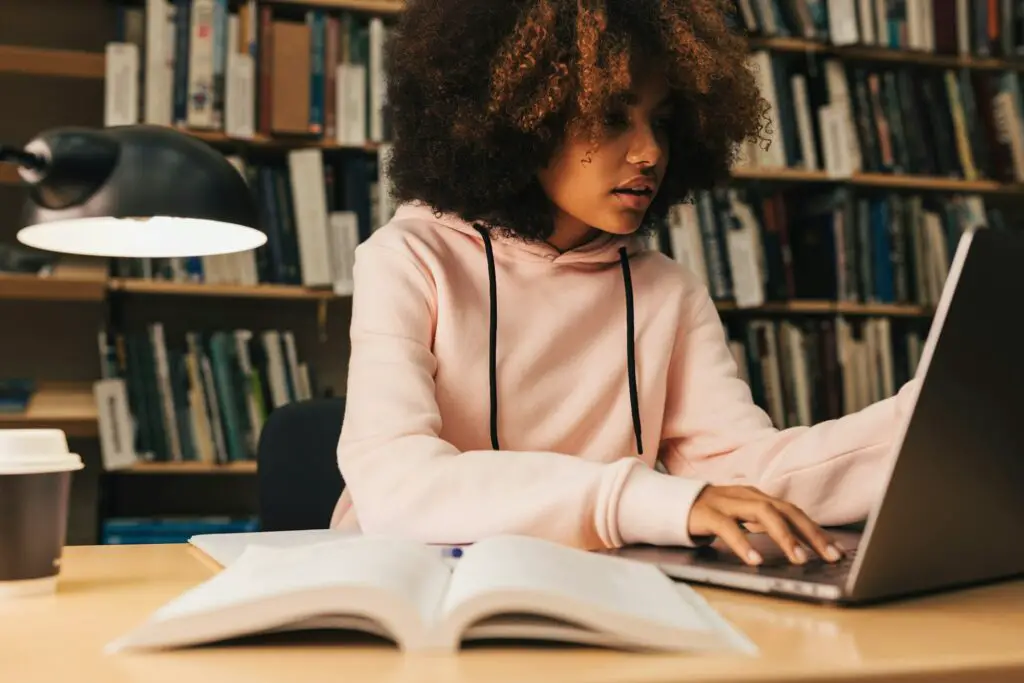Microsoft Word is one of the most widely used word processing programs available today. The Android version offers the core Word document creation and editing features that many rely on for work and school in an easy-to-use mobile form.
In this simple, step-by-step guide, you’ll learn how to:
- Download and install Word from the Google Play Store
- Set up a Google account if you don’t already have one
- Understand Word’s features and capabilities on Android
- Create, view, edit, and share Word documents seamlessly from your phone or tablet
Ready to get started using Word on your Android device? Let’s begin!
Downloading Word from the Google Play Store
The first step is downloading the Word app on your Android device. Here is the process:
- Open the Play Store app – This app comes pre-installed on most Android devices. It looks like this: Google Play Store icon
- Search for “Microsoft Word” – Once the Play Store app is open, search for “Microsoft Word”. Make sure it is the app published by Microsoft Corporation.
- Tap “Install” – The install button is below the Word icon and details. Tap it to begin the download process.
- Follow the prompts – The Play Store will take you through the rest of the way. Make sure to accept any permissions or access requests.
And that’s it! The Word app icon will appear on your home screen or app drawer once installed.
Requirements
To install apps from the Play Store, your Android device will need:
- Active internet connection
- Google account added to the device
- Available storage space for Word (allow ~100MB)
Don’t have a Google account yet? See Step 2 in the next section for details on creating one.
Setting Up Your Google Account
A Google account gives you access to install and update mobile apps from the Play Store.
If you don’t already have one, here are the steps to set one up:
- On your Android device, open the Settings app.
- Tap Accounts.
- Tap Add account > Google.
- Follow the on-screen prompts to create your new Google account credentials and profile.
The account setup process will only take a few minutes. Once your new Google account is active on your device, you’ll be able to install apps like Word.
Using Microsoft Word on Android
Now that you’ve successfully installed Word, let’s look at what you can do with this handy mobile word processing app.
Key Features
Word for Android makes it possible to:
- View Word documents – You can open and read .doc, .docx, .docm, .dot, .dotx, and other Word file formats.
- Create documents – Make new Word files and documents right from your phone.
- Edit documents – Revise existing Word documents stored locally or in the cloud.
- Format text – Apply bold, italics, underline, font style, size, color changes and more.
- Add lists – Create bulleted, numbered, or multilevel lists.
- Insert tables – Table creation tools make it simple to format, edit, and populate tables.
- Use templates – Start documents using ready-made templates for letters, resumes, reports, and more.
- Share files – Email documents directly as attachments or share links with editing permissions.
- Export PDFs – Convert finished documents into easy-to-share PDF files.
- Dictate text – Use speech-to-text to dictate content instead of typing.
- Syncs across devices – Word documents remain up-to-date on all linked devices.
And much more! Word truly makes document creation and collaboration possible on-the-go.
Creating Your First Document
Let’s run through how to start a new document in the Word mobile app:
- Open Word and tap the + icon in the bottom right.
- Choose a blank document to start from scratch or pick a template.
- Give the file a name by tapping the text box at the top.
- Use the toolbar to edit text, apply formatting, insert tables and images, etc.
- When finished, tap the save icon in the top left.
The document will save to the device storage or linked cloud accounts like OneDrive.
Pro Tip: Use a Bluetooth keyboard for easier typing and editing!
Sharing and Exporting
Two handy ways to get your Word files off your Android device are sharing and exporting:
- Share – Tap the share icon from within an open document to email it as an attachment or create a shareable link. You can control editing permissions on shared links.
- Export to PDF – Convert the finished .docx file into a PDF document for easy sharing by tapping the export icon.
And that’s all there is to it! With Word installed on your Android phone or tablet, your documents can go wherever you do.
Tips for Using Word on Android
Here are some top tips for creating documents efficiently with Word on an Android device:
- Use a keyboard – Attach a Bluetooth keyboard for easier typing of long documents.
- Enable autosave – Prevent document data loss by enabling auto-save in the Word settings.
- Check compatibility – Make sure to test document formatting on a desktop after editing complex files on mobile.
- Free up space – Offload finished documents to cloud storage so your device storage doesn’t fill up.
- Leverage templates – Use pre-made templates in Word for standard documents like resumes, reports, and letters.
- Dictate text – Speak naturally to have Word type text for you automatically instead of typing.
- Share cloud documents – Store documents in the cloud for easy access across all devices instead of locally.
Conclusion
With this simple guide, you are ready to start creating, editing, and sharing Word documents from the convenience of your Android smartphone or tablet.
Key takeaways:
- Download and install Word for free from the Play Store
- Make sure to have an active Google account on your device first
- Log into Word using your Microsoft 365 account to sync documents
- Create, format, edit, and share Word files seamlessly from your phone
So open the Word app and start writing your next document on the go! With practice, you’ll be a whiz at mobile Word document creation.
Let me know if you have any other questions!