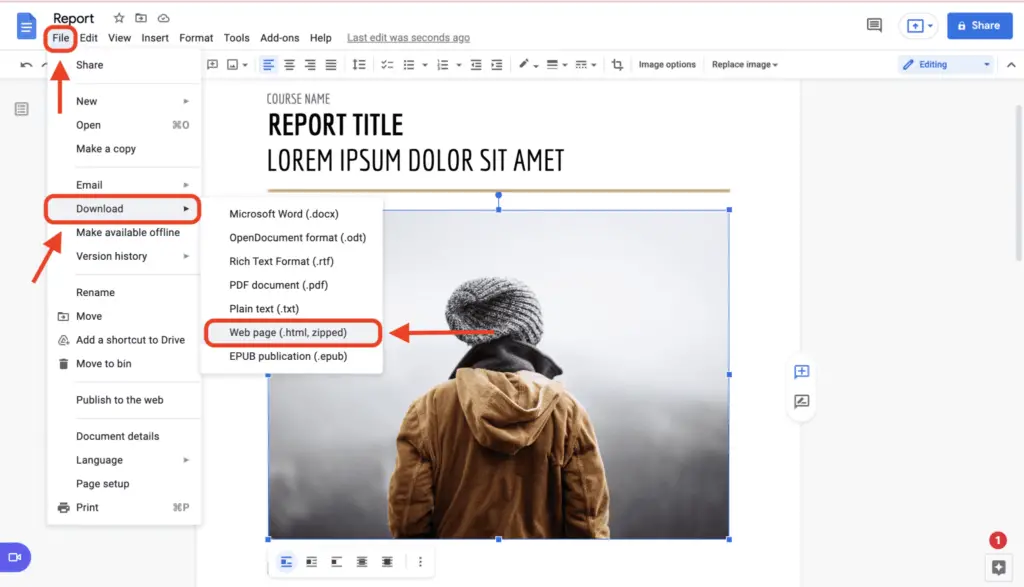Having a large header in your Google Docs document can take up valuable space and make your document look unprofessional. Thankfully, Google Docs makes it easy to customize the size of your header to suit your needs. In this comprehensive guide, we’ll walk you through the steps to make your Google Docs header smaller in just a few clicks.
Why You Might Want a Smaller Header
Here are some common reasons for adjusting your Google Doc header size:
- To fit more text on each page
- To reduce unused white space
- For a cleaner, more professional look
- To accommodate different section headers
- When header size was set too large by default
The default header size may simply be larger than you need. Reducing it down helps optimize space without sacrificing style.
How To Change Header Size in Google Docs
Changing the header size in Google Docs only takes a minute. Follow these simple steps:
1. Open Your Google Doc
Double click on the document header or go to Insert > Header & Page Number.
2. Click “Custom” Margins
In the menu bar, go to File > Page Setup and click on “Custom” margins.
3. Adjust Top Margin Size
In the top margin field, enter your desired header height in inches. For example, change it to .5 inches.
4. Save Changes
Click “Apply” to save your new header margin size.
And that’s it! The header size will now be updated throughout your document.
Tip: To remove the header entirely, set the top margin size to 0 inches.
Alternative Ways To Reduce Header Size
In addition to adjusting page margins, there are a couple other options to make your header smaller in Google Docs:
- Double click header > reduce font size: Simply highlight and reduce the font size of your header text.
- Format header text: Change formatting to take up less space, like removing bolding.
These options may impact styling, but are useful alternatives.
Best Practices for Great Looking Headers
When adjusting header size in Google Docs, keep these best practices in mind:
- Leave enough padding so the text isn’t crammed against the edge. At least .3-.5 inches is a good minimum.
- Make sure your changes don’t cover or overlap body text.
- Review formatting on mobile layouts.
- Keep it consistent with other headers in your document.
Finding the right balance takes experimenting, so don’t be afraid to tweak the size until you find the perfect fit!
More Tips for Working With Google Docs Headers
Beyond just changing the size, there’s a lot you can do with headers and footers in Google Docs:
- Add different headers/footers for first page
- Include different headers/footers for odd & even pages
- Insert images, page numbers, or stylized text
- Link headers to previous sections
- Remove them entirely for a section or page
Take advantage of these options to customize headers for your unique needs.
Add More Space Between Header and Body Text
If you want to increase spacing between your header and document body text, change the “Header margin” instead of the page margin. This gives you more control.
Create a Cover Page With No Header
Enable the “Different first page” option to have no header or a unique header limited to just your cover page. Then, other pages will maintain the main header you set.
With a few simple tweaks, you can optimize Google Docs headers to suit your specific document.
Frequently Asked Questions
Here are answers to some common questions people have about adjusting header size in Google Docs:
Is there a way to change header size for just one section?
Yes! When editing your header, choose “Link to previous” to customize the header for just that section. Other sections won’t be impacted.
Can I remove the header but leave the top margin spacing?
Absolutely. Just remove the header text but leave the top margin size adjusted to your preferred spacing.
What’s the largest I can size my header?
There’s no explicit limit, but we recommend keeping it reasonable so the header doesn’t overwhelm text. A good maximum is around 1 inch to 1.5 inches.
Will my changes mess up styling or formatting?
As long as you only adjust the top margin size, other formatting should remain intact. The text may reflow slightly but generally works well.
Get the Most Out of Google Docs Headers
With this guide, you should now feel empowered to properly size your Google Docs headers. Take advantage of all the customization options to perfect the header for each document.
Remember to focus on creating an easy-to-read, professionally formatted document above all else. Don’t sacrifice readability just to fit more text! With a few simple tweaks, you can make your headers work for you.