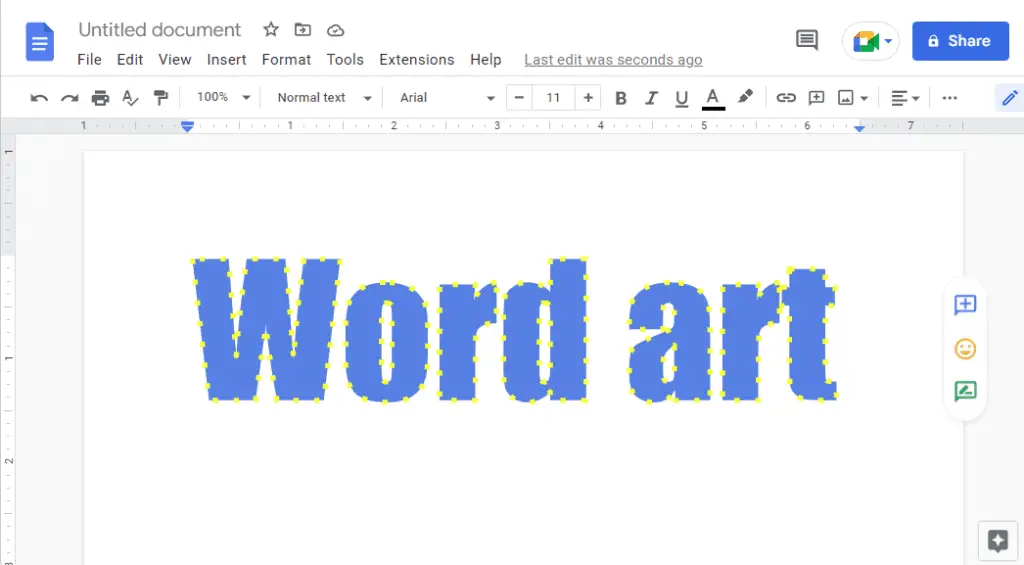Adding circular images to your Google Docs can make them more visually appealing and help draw attention to key elements. Circles create a sense of harmony and flow, guiding the reader’s eye.
In this guide, you’ll learn easy methods to crop images into circles in Google Docs using basic built-in tools.
Why Use Circular Images
Here are some of the benefits of using circular images in your Google Docs:
- Focus attention – The circular shape naturally draws the viewer’s eye to the image. This helps emphasize important points.
- Visual appeal – Circles and curves are inherently more interesting and aesthetically pleasing than squares and straight lines.
- Brand consistency – Circular logos and icons are common in branding. Using circular images helps maintain brand identity.
- Space saving – Cropping images into circles often removes distracting background areas, reducing image size.
Prepare the Image
Before cropping to a circle, ensure your image is:
- Good quality and high resolution for crispness
- Sized appropriately for your document
- Centered on the key subject to preserve important details
Images with a central focus and symmetrical composition tend to work best.
Method 1 – Use the Drawing Tool
Google Docs has a built-in drawing tool perfect for cropping images into shapes. Here’s how:
- Place cursor where you want the circular image
- Insert > Drawing > New
- Click the image icon to import your photo
- Click the crop icon dropdown > Shapes > Circle
- Adjust the circular crop as needed
- Save and close to insert into your doc
This method gives you the most flexibility over the final circular crop.
Method 2 – Use a Table
You can also crop images into circles using a table cell. Here’s how:
- Insert a 1×1 table
- Select the table cell
- Right click > Table Properties
- Cell tab > Shading > Choose circle
- Insert your image into the table
- Adjust size as needed
While simple, this method offers less shaping flexibility than the drawing tool.
Formatting Tips
Once your image is cropped into a circle, try these formatting options:
Add Borders
Adding borders around circular images can make them stand out. Select the image, go to Format > Border and pick your desired line weight, color and style.
Overlay Text
Placing text over a transparent circular image lets you highlight key points. Set the image background to transparent, then insert text boxes above it.
Consistent Dimensions
Using similarly sized circles creates visual consistency. Set all circular crops to an identical height/width for harmony.
Strategic Placement
Place circular images next to relevant content for maximum impact, using whitespace to prevent crowding.
Using Circular Images for Branding
Incorporating circular images into your Google Docs can strengthen branding when done strategically.
Logos
Inserting your logo as a circular image ensures brand consistency across documents.
Icons
Iconography is a common circular image choice to reinforce brand identity through association with key symbols.
Headshots
Executive headshot photos cropped into consistent circles establish further brand recognition.
Conclusion
Adding circular images into your business, marketing or personal Google Docs grabs attention while lending aesthetic appeal. By using the drawing tool crop function or table cell formatting, transforming images into circles with Google Docs is simple.
With the formatting options covered here, you can effectively optimize circular images to suit your brand style or document needs. Place them strategically beside headings or text to captivate your readers.
So next time you create a document, consider incorporating some circular visual elements for enhanced engagement and memorability.