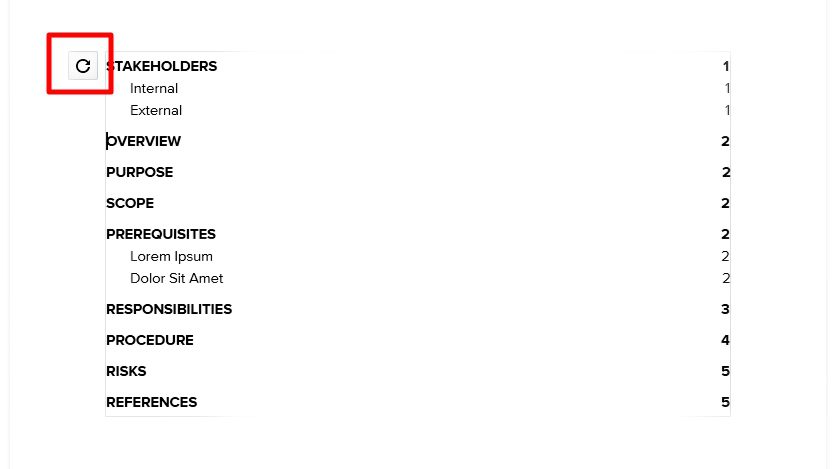Google Docs is a powerful online word processor that makes collaboration easy. With Google Docs, you can create documents, spreadsheets, presentations, and more that multiple people can access and edit in real time from anywhere.
Making your Google Doc editable by anyone allows for true global collaboration, as you give permission for anyone with the link to join and edit the document online.
Here is a step-by-step guide on how to make a Google Doc editable by anyone using both desktop and mobile.
Share Settings in Google Docs
Before diving into the steps, it’s important to understand the different sharing and editing permissions available in Google Docs.
When you share a Google Doc, you can customize the following for each person:
- Access Level: Viewer, Commenter, or Editor
- Viewer: Can view the document but cannot edit
- Commenter: Can comment on the document but cannot edit
- Editor: Can fully edit the document
- Visibility: Private, Anyone with the link, or Public on the web
Make a Google Doc Editable on Desktop
Follow these steps to make a Google Doc editable by anyone on desktop:
- Go to docs.google.com and open the Google Doc you want to make editable.
- Click the Share button in the top right corner.
- Click Get shareable link.
- Beside “Anyone with the link”, click the drop-down arrow.
- Select ” Can edit “. This allows anyone with the link to edit the doc.
Share docs settings
- Copy and share the link with anyone you want to collaborate with.
That’s it! Anyone who you share the link with can now join your document online and edit it.
Make a Google Doc Editable on Mobile
Making a Google Doc editable on mobile works the same way:
- Open the Google Docs app and select the document you want to share.
- Tap the Share icon in the top right (it looks like a person with a plus symbol).
- Tap “Get shareable link”.
- Under Link settings, choose “Can edit”.
- Copy and share the link to allow anyone to edit.
Collaboration Tips
Here are some tips when collaborating on Google Docs:
- See who is editing the document in real time by clicking See version history > View details in desktop or Editors in mobile
- Chat with collaborators using the comment thread on the right side
- Create different sections for each person by using Headings
- Suggest changes instead of directly editing text to avoid overlapping work
Track Changes
You can also track changes made by each collaborator. On desktop, go to Tools > Version history > See version history. On mobile, tap the 3 dots in the top-right > Version history.
This allows you to see a time history of all edits made.
Make Sections Uneditable
You may want certain parts of the document to remain unlocked while everything else is editable.
To do this:
- Highlight the text you want to lock.
- Right click and select Lock text.
Now only you can edit that section.
Final Takeaways
- Share Google Docs with Get shareable link
- Change link permissions to Can edit
- Share link to allow anyone to edit doc
- Use version history to track changes
- Lock key sections with Lock text
Collaborating on documents has never been easier. Google Docs removes friction when co-editing files in real time.
By making your Doc editable by anyone with the link, you enable seamless global collaboration on files.