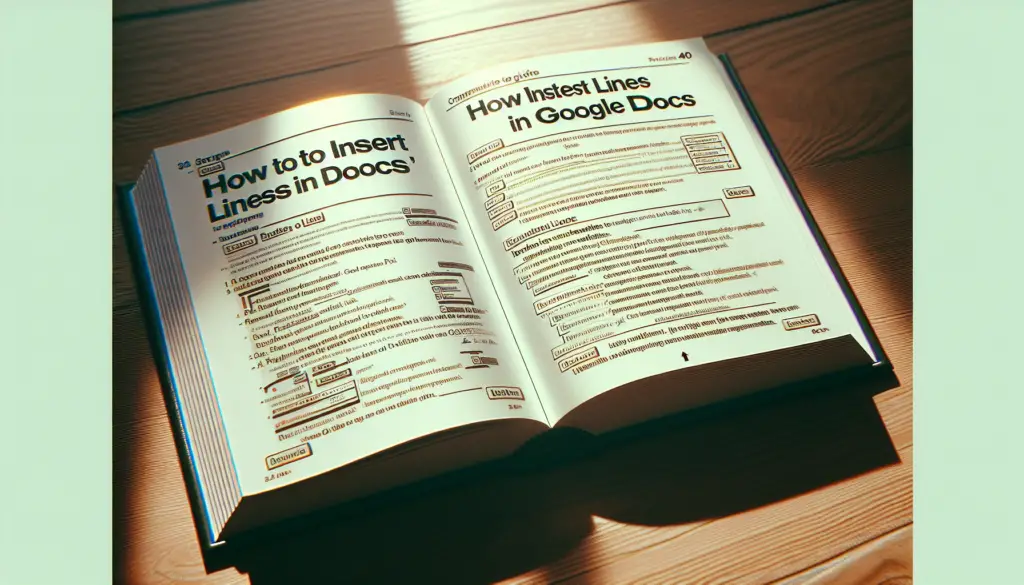Google Docs is a powerful online word processor that allows real-time collaboration between multiple users. One of its most useful features is the ability to view the edit history of a document – a complete record of every change made by every user.
Viewing the edit history allows you to:
- See who made changes
- Understand how the document has evolved over time
- Identify critical points in the development process
- Revert back to earlier versions if needed
Accessing Edit History
Accessing edit history in Google Docs is simple:
- Open the Google Docs document
- Click File > Version history > See version history in the top menu Or click on Last edit was in the top right and select See version history
- The edit history panel will open on the right side of the screen
The panel shows a chronological list of saved versions of the document. It displays:
- Date & time of each version
- Name of editor (color coded)
- High level changes
Note: You need edit access to the document to view the full edit history.
Understanding the Edit History View
The edit history view shows:
- Current document – Left panel shows the current state of the document
- Version list – Right panel shows the list of saved versions
When you click on a version:
- Differences from the previous version are highlighted
- Deletions are crossed out
- Insertions are underlined
- Editor name is displayed (color coded)
You can toggle on “Show changes” at the bottom get more detail on changes.
Key Features
Restore Earlier Versions
If needed, you can revert the document back to an older version:
- Click the 3-dot icon next to a version
- Choose Restore this version
This will overwrite the current version and restore the document state to the selected point in time.
Copy Content from Older Versions
You can copy text from older versions to reuse:
- Click a version to view differences
- Select and copy text from the left panel
- Click the back arrow to exit version view
- Paste the copied text into current document
Name Versions
It’s good practice to name significant versions:
- Click the 3-dot icon next to a version
- Choose Name this version
- Give it a descriptive name like “v1”, “Final draft” etc.
Named versions are easier to find when you need to refer back.
Tips for Using Edit History Effectively
Here are some tips:
- Check history regularly – Periodically review to stay updated on changes
- Name milestones – Name key versions for easier reference
- When sharing, decide who gets edit vs view rights
- If needed, limit edit access to prevent uncontrolled changes
- Use suggesting mode for safer collaboration
Limitations
There are some limitations to be aware of:
- History may not include minor changes like formatting
- Larger documents may have performance issues
- Can’t see change history of individual elements
- Version limit capped based on storage space
Despite these limitations, edit history remains an invaluable tool for collaboration and restoring older work.
Conclusion
The edit history feature transforms Google Docs into an incredibly powerful collaboration tool. It enables you to see the complete evolution of a document with all changes tracked.
Whether you want to see who made recent changes, identify major milestones, or recover an earlier version, the edit history view has you covered. Spend some time exploring this useful feature to enhance your Google Docs experience.