Google Docs is a popular, effective, and free word processing program. It is easy to use and convenient because it is cloud-based and has a clean and functional user interface.
It is often used for personal and professional tasks, such as writing letters, making documents with instructions, taking notes, or making brochures.
Google Docs is often used to make professional documents and requires the text to be organized neatly and the design to look good. In these situations, putting text in boxes could help the important parts stand out and give the document a clean look.
We’re used to the popular “text box” in MS Powerpoint and Google Slides, but many Google Docs users don’t know how to add one. Most people who use Google Docs don’t know they can add a text box. But don’t worry! This article shows you how to add a text box in Google Docs step by step.
Using the Drawing Tool to Add a Text Box in Google Docs
Google Docs has a built-in drawing tool that lets you draw shapes and add them to your document, just like in Paint or Powerpoint.
So, we can make a text box with the drawing tool and add it to our Google Docs document. Here’s what you need to do:
1. Open a Google Docs document
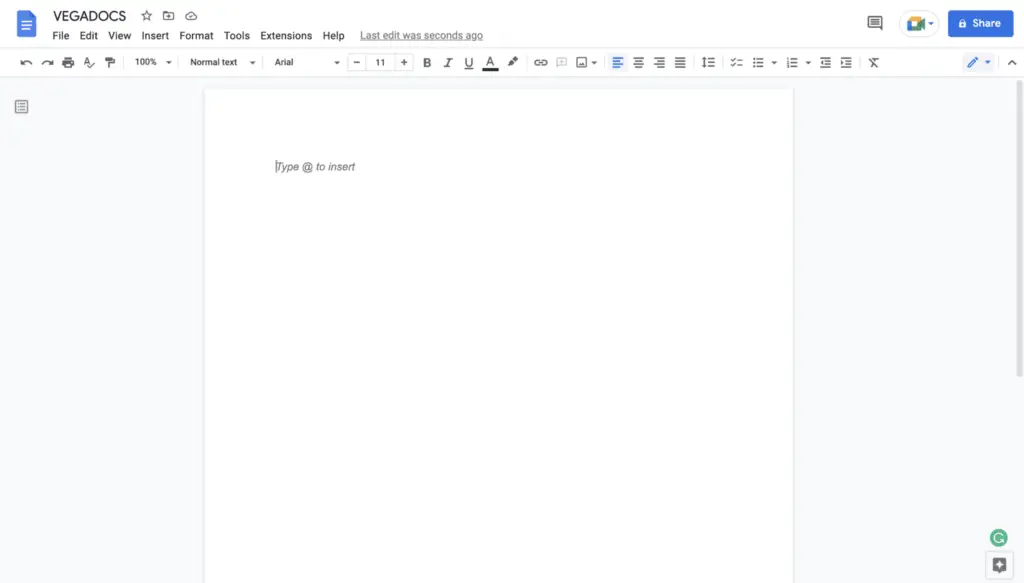
2. To create a new drawing, select ‘Insert’ > ‘Drawing’ > ‘New’ from the top menu bar.
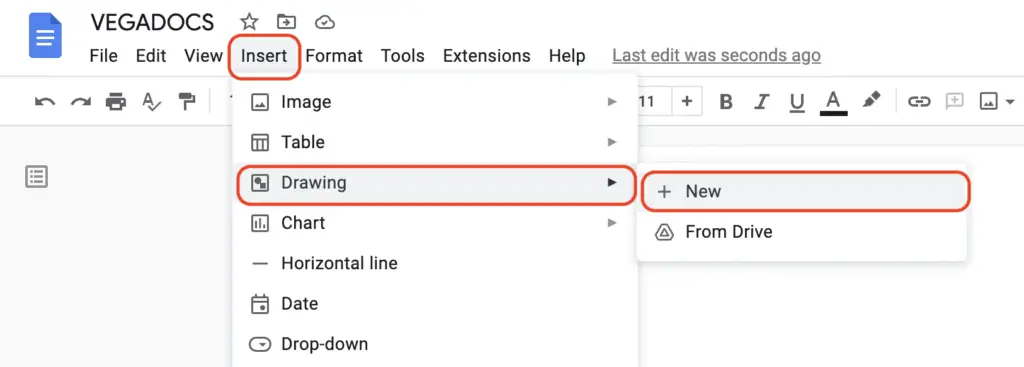
3. The brand new drawing dialog box is brought into view.
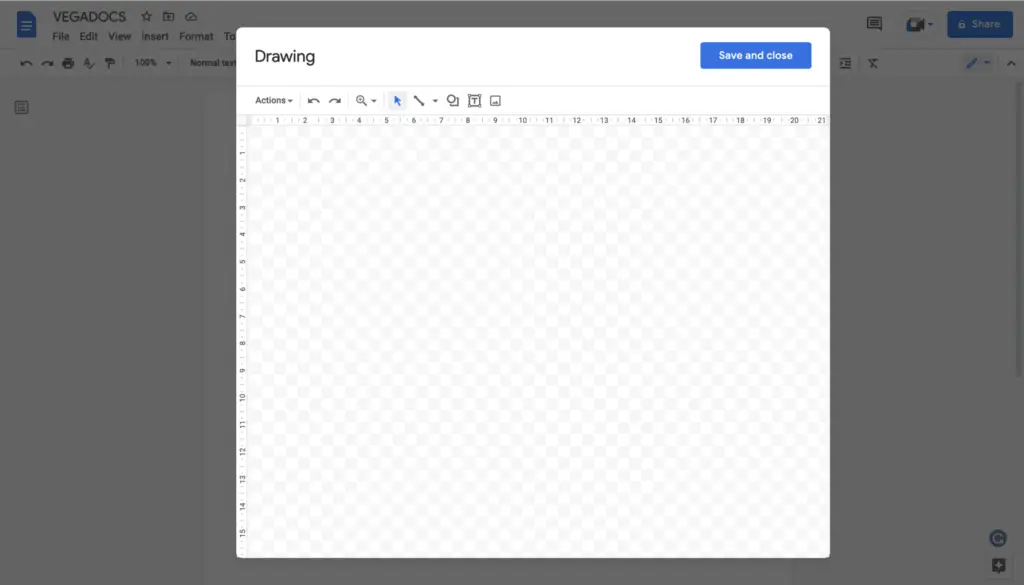
4. Click on the icon that looks like a box with the capital letter ‘T’ in the middle; this is the icon that is located at the very top of the page.
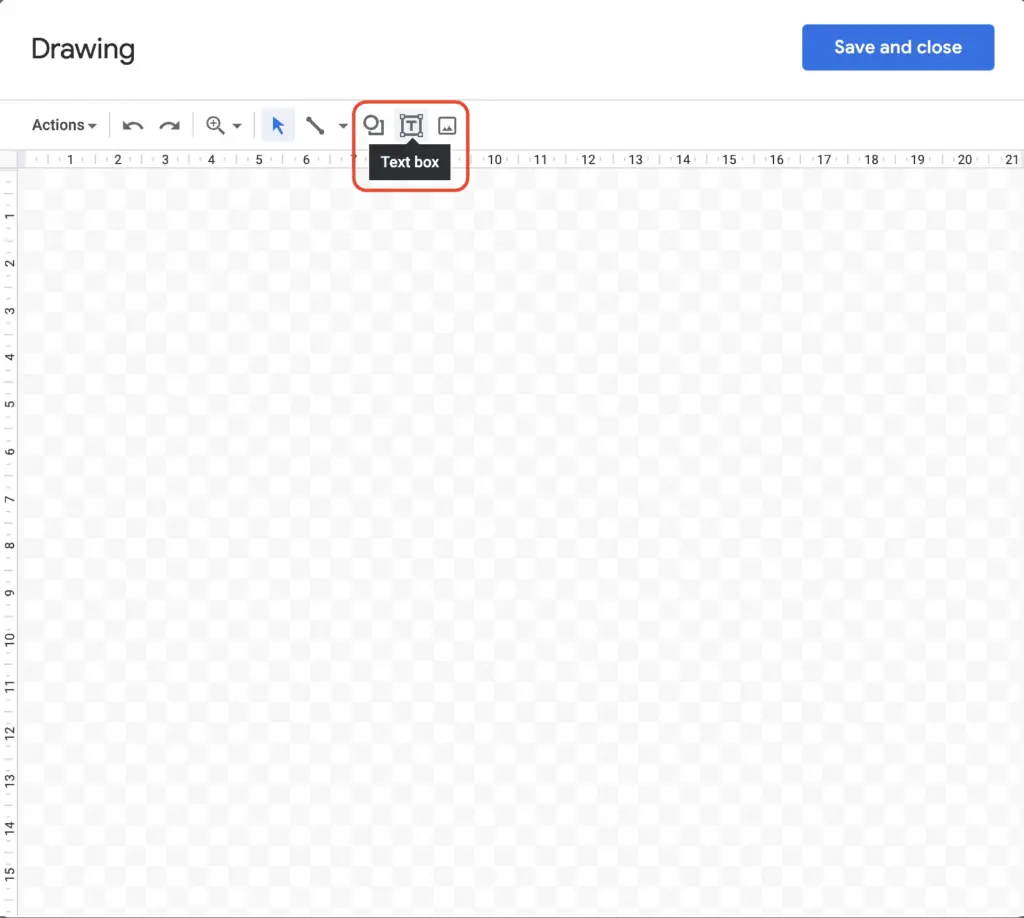
5. By dragging your cursor within the drawing space, you may create the form that you want for your text box (A rectangle is typically the shape used for a text box)
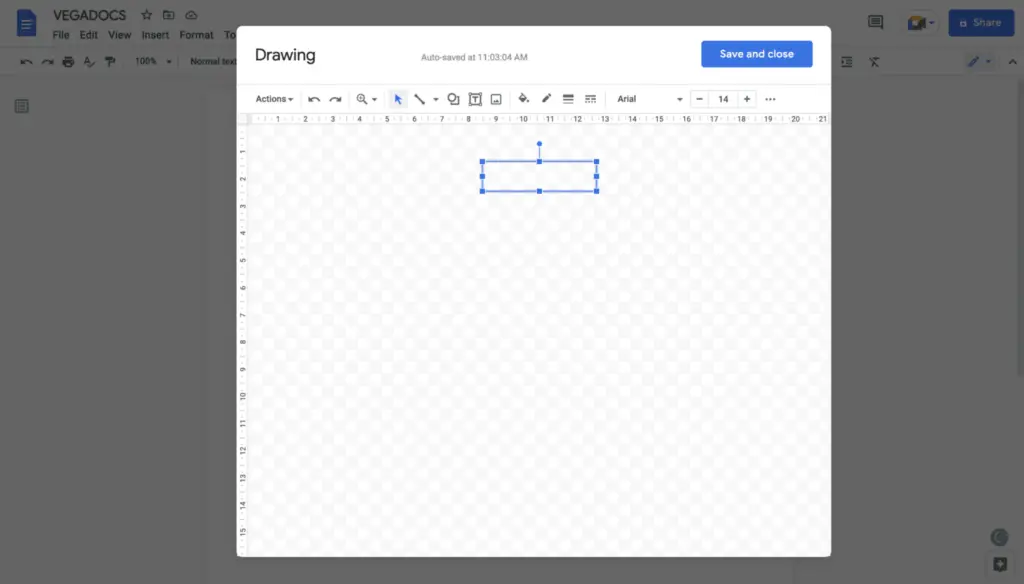
6. Double click on the box or shape you just drew in order to type your text inside it after you’ve finished drawing it (The blinking cursor inside the box is activated by default, allowing you to start typing)
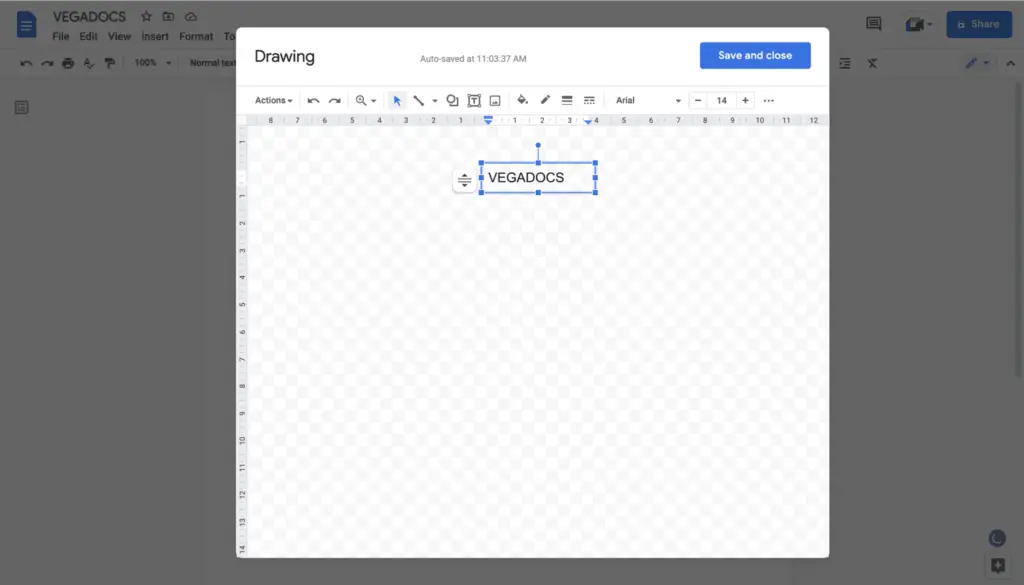
7. You may make your changes and add the text box to your document by clicking the button labeled “Save and Close.”
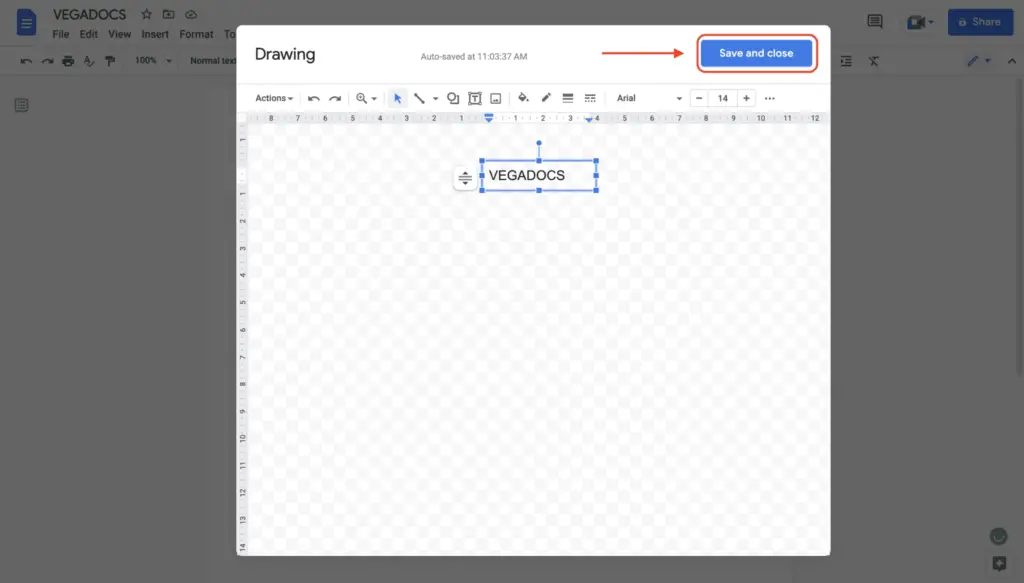
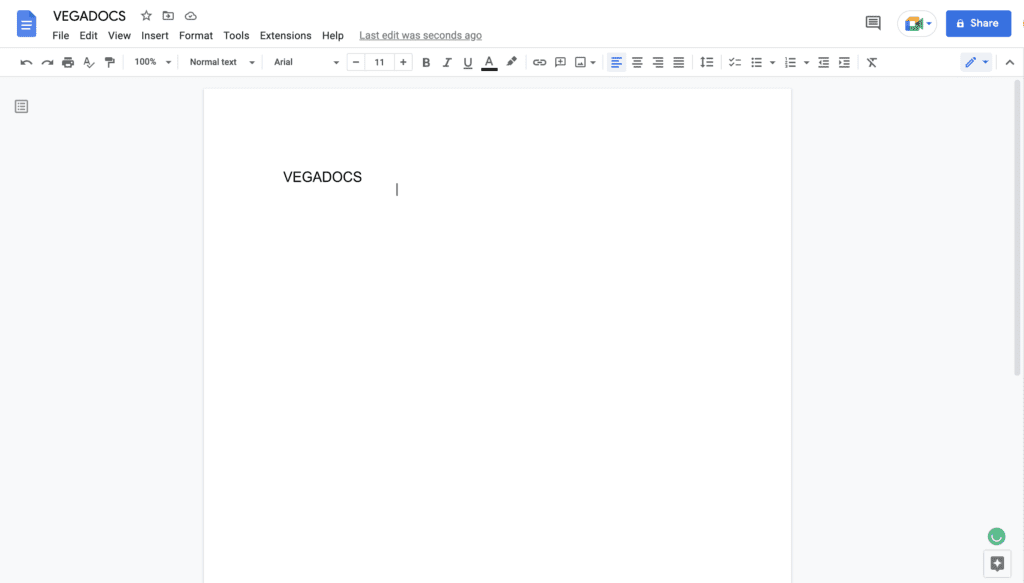
That’s all there is to it; the text box you created should now be visible within the document.

![Google Docs Encountered an Error [Fixed] 11 Google Docs Encountered an Error [Fixed]](https://vegadocs.com/wp-content/uploads/2024/01/496680-1024x682.jpg)


