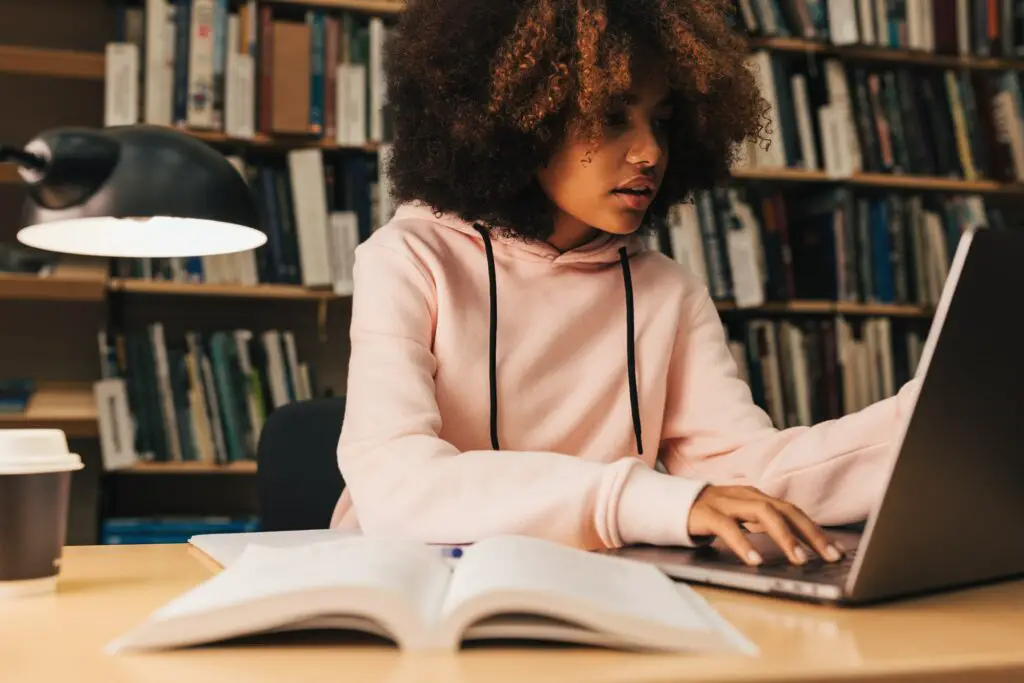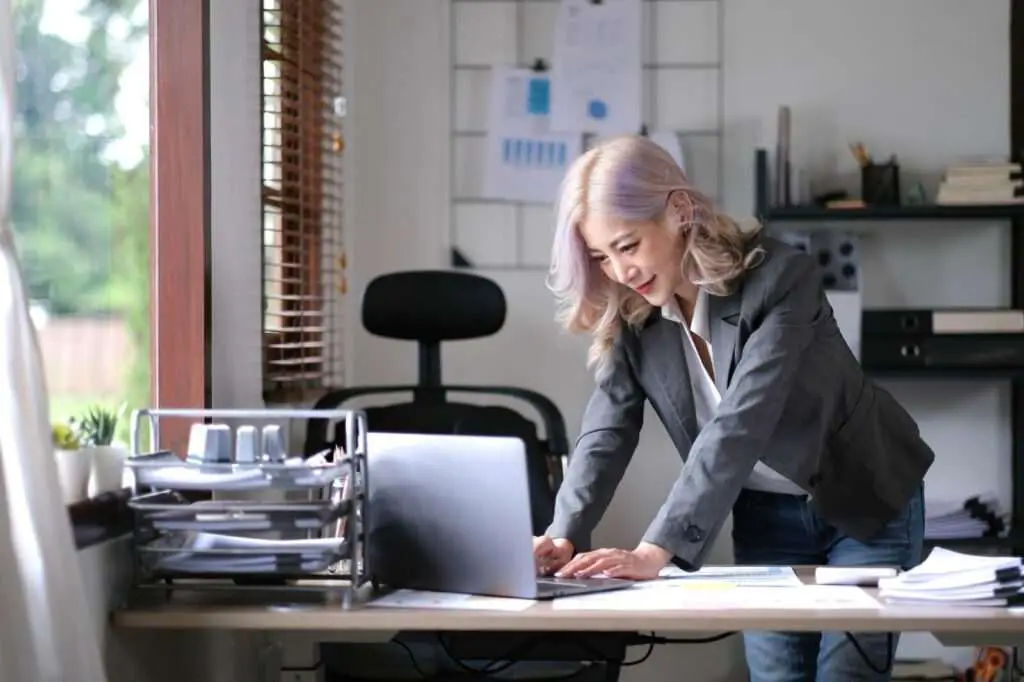Embedding files and calendar events in Google Docs allows you to link relevant content directly into your documents. This keeps information together in one place, making it easy to access related items without having to open multiple tabs or programs.
Whether you want to embed a file from Google Drive or display an upcoming event right in your doc, embedding makes information more connected and accessible.
In this tutorial, I’ll walk through everything you need to know to embed files and calendar events in Google Docs.
Why Embed Files and Events?
Here are some of the benefits of embedding content in your Docs:
- Convenience – Rather than having to open separate apps or search across drives to find information, it’s all housed within your document.
- Context – Seeing a file or event preview directly in the document gives readers context about how it connects and relates to the content.
- Accessibility – Readers don’t have to search out the original files and calendar events themselves in order to view or access them.
- Updates – If the embedded file or event details change, the links update automatically so your doc always has the most up-to-date information.
Embedding Files from Google Drive
Let’s start with embedding files stored in Google Drive. Here are the steps:
- Open the Google Doc you want to embed a file into. Place your cursor where you want the embedded link to be located.
- Type “@” without the quotes. A pop-up will appear listing suggested Drive files. Drive file search popup
- Select the file you want to embed. This inserts a linked chip with the file name into your doc. Embedded file chip
The file name now links directly to the Google Drive document for easy access.
Hovering over the file name also displays a preview snapshot of the file, giving readers a peek at the content before clicking to open it.
Share Access to Embedded Files
If readers need access to view the embedded file, make sure to adjust the sharing settings:
- Click the file name to open the Drive document.
- Click Share > Advanced.
- Change access to On – Anyone with the link.
- Copy the document link to share.
Now when readers click the embedded file name, they’ll be able to access and view the actual file without needing edit access.
Embedding Calendar Events
In addition to Drive files, you can also embed calendar events to display event details right inside your document.
Follow these steps:
- Place your cursor in the doc where you want the event preview to display.
- Type “@” and select the calendar event when it appears in the pop-up. Event search popup
- An event chip inserts, showing the name, date, and time of the event. Embedded event chip
Hovering over the event chip shows more details including location, description, guests, and attachments without needing to open the full event.
Clicking the event chip opens the event details in Google Calendar.
You can also click the three-dot More Options menu on embedded event chips to copy the Calendar link to share or preview the event.
Embedding Best Practices
Here are some tips for seamlessly embedding files and events into your docs:
- Place embeds close to relevant text for easy context. Don’t just embed files and events randomly.
- Add captions or introductory sentences explaining the relevance of embedded content.
- Make sure readers have access to private files before embedding them.
- Test links by clicking file names and event chips to verify they open properly.
- Set Drive files to “Anyone with the link” access if you intend to share the doc publicly.
Customizing Embedded Files
You have a few options for customizing the way embedded Drive files display in your documents:
- Rename – Click the file name and edit the text to something more descriptive.
- Resize – Click the corner of the embedded preview and drag to resize it.
- Position – Cut/copy the file embed chip and paste it anywhere in the doc.
Play around with these options to embed files in the way that works best for your content.
When Files or Events Update
One of the advantages of embedding is that links dynamically update to reflect changes in the source file or calendar event.
So if an embedded file gets edited or the details of a linked event change, readers will always see the most up-to-date information when they open your Google Doc.
The embeds auto-sync because they link out to the original Drive source or Calendar – your document just displays a preview window into those items.
Troubleshooting Embeds
If your embedded files or events ever stop functioning correctly (like displaying broken links or overviews), here are some things to try:
- Refresh the page
- Re-embed the file or event
- Check the sharing settings
- Make sure you still have access to the linked file/event
- Contact the file owner or check if the event still exists in Calendar
In most cases, simply removing and re-embedding the content will resolve any issues.
Final Thoughts on Embedding
Embedding files, events, and even videos can make your documents more robust and information-rich. Rather than simply describing or mentioning related content, you can link it directly inside your Docs for quick access and previews.
As you write, think about supplementary files and events that could add helpful context if visually embedded.
Embedding key information enables you to consolidate content into a single source of truth – your Doc – rather than having insights scattered across drives and calendars.
Give it a try in your next Google document!