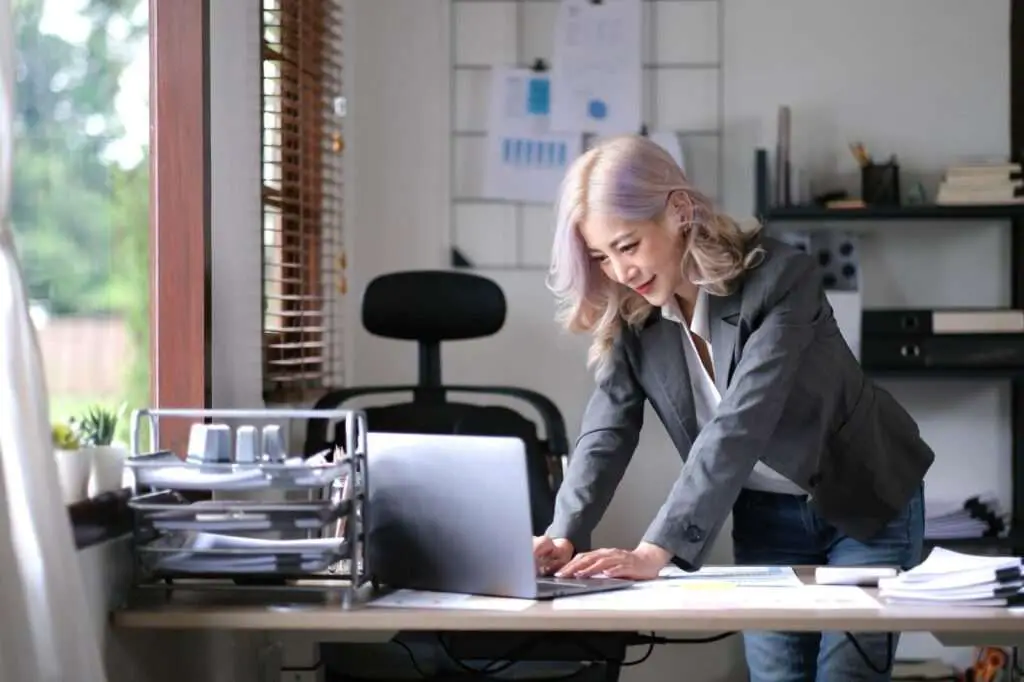Sharing Google Docs with collaborators is easy and enables seamless collaboration, but sometimes you need to remove someone’s access across all documents. Revoking access can be tedious if you have hundreds of files shared, but fortunately there’s an easy way to remove access in bulk.
In this article, we’ll walk through the steps to remove a user’s access to all your Google Docs at once. Whether it’s an ex-employee, someone who no longer needs access, or you simply want to tidy up your sharing settings, this guide has you covered.
Why You Might Want To Revoke Access
Here are some common reasons for removing widespread access to your Google Docs:
- An employee has left your company and should no longer have access
- A collaborator only needed temporary access for a specific project
- You shared folders with an agency or client that no longer works with you
- You want to limit access to more sensitive documents
- Your sharing settings have gotten out of hand and need a clean up
Regardless of the reason, revoking access across all documents ensures your files remain secure.
The Tedious Way To Remove Access
Typically, removing access to Google Docs requires going into each individual file. For those with hundreds of documents, this is extremely tedious and time consuming.
Here are the manual steps:
- Open the Google Doc
- Click the Share button
- Find the user you want to remove
- Click Remove access next to their email address
- Repeat for every single document
As you can imagine, this process takes forever. Fortunately, there’s a much faster way using Google Drive search.
How To Remove Access In Bulk
Thanks to Google Drive’s search operators, you can find all files shared with a user. From there, you can remove their access in bulk across all documents.
Here are the steps:
- Go to Google Drive
- In the search bar, type:
to:[email protected] owner:meReplace “[email protected]” with the actual email address of the person you want to remove. - Press Enter. This will display all files shared with that user that you own.
- Select all the files.
- On Windows, press CTRL+A
- On Mac, press ⌘+A
- Right click any file and select Share.
- For each file, click the X next to the user’s email address.
- Click Save Changes.
That’s it! This will remove the user’s access to all your Google Docs in one fell swoop.
Alternative Ways To Revoke Access
If the above method doesn’t work or you need to remove access to a Google Team Drive, there are a couple alternatives:
- Use the Advanced Share Menu: Open any document → Advanced → Remove user’s access
- Remove them from the Team Drive: Open Team Drive → Share With → Remove user
However, the search operator approach is typically the fastest way to remove widespread access across your files.
Best Practices For Sharing Google Docs
Once you’ve tidied up your sharing settings, it’s smart to implement some sharing best practices going forward:
✔️ Be selective – Only share documents with those who truly need access.
✔️ Revoke access when appropriate – Remove users who no longer need access to your files.
✔️ Use expiration dates – Share files with limited-time access using expiration dates.
✔️ Limit permissions – Utilize view or comment only, instead of allowing editing access.
Following these tips will help you maintain control of your Google Doc permissions.
Take Control Of Your Sharing Settings
If your Google sharing settings have gotten chaotic, now is the time to clean things up. Removing widespread access is fast and simple using Google Drive search operators.
In just a few clicks, you can revoke access across all your documents and ensure your files stay secure. Use this as an opportunity to also implement better sharing practices going forward.
Your collaborators and documents will thank you!