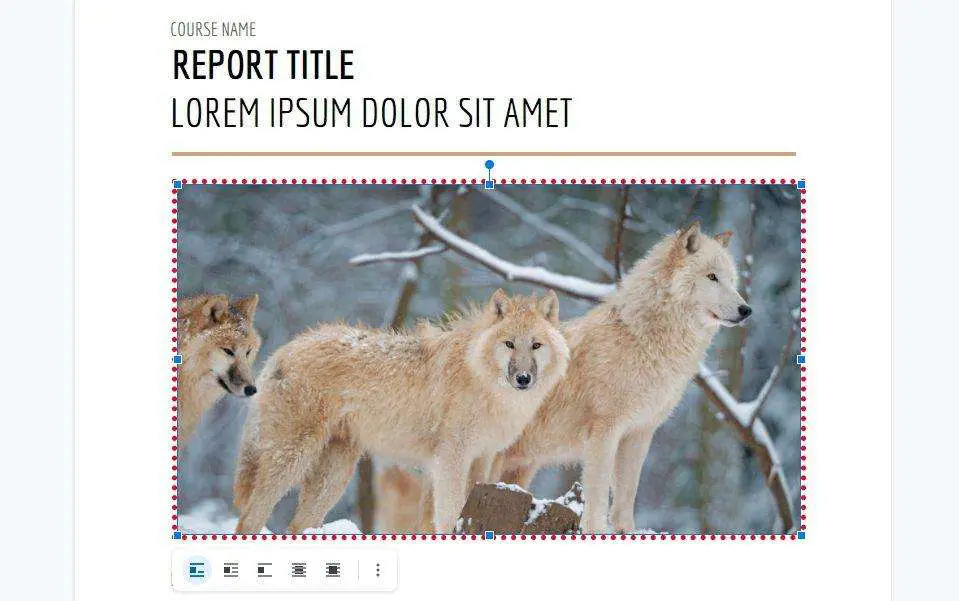Checklists are a simple yet powerful productivity tool. They help you stay organized, ensure tasks don’t fall through the cracks, and provide satisfaction as you check off completed items.
While paper checklists work, creating digital checklists brings additional benefits. They can be easily edited, shared with others, and accessed from anywhere. Google Docs is a great option for making digital checklists. Its cloud-based nature makes Docs checklists accessible across devices. Plus, Docs makes it simple to create and format checklists.
In this article, we’ll walk through how to make a checklist in Google Docs in just a few steps. We’ll cover formatting tips and ideas for using Docs checklists in your personal and professional life. Read on to become a checklist pro!
Why Use Google Docs for Checklists
Before we dive into the how-to, let’s look at some of the key reasons Google Docs is a great choice for checklists:
- Accessible anywhere: Since Docs stores files in the cloud, you can access your checklists from any device through the internet. No need to email documents back and forth.
- Real-time collaboration: Multiple people can view and edit a Docs checklist at the same time, enabling seamless teamwork.
- Easy to use interface: Docs has a simple, intuitive interface that makes building checklists fast. No special software skills required.
- Customizable formatting: Apply custom fonts, colors, images and more to make your checklists visually organized.
- Integrates with other Google services: Docs allows you to access other tools like Google Drive for storage and Google Calendar for due dates right within the editor.
Step-by-Step Guide to Making a Checklist in Google Docs
Ready to start making checklists? Here is a simple walkthrough:
- Open Google Docs and start a new blank document.
- Type out the list of items you want to track in the checklist. Put each item on its own line.
- Highlight all the items in the list by clicking and dragging your cursor across them.
- Click the “Checklist” button in the Docs toolbar (it looks like a checklist icon).
- Customize as needed. Use formatting options to organize your list into sections, change fonts, colors and more.
And that’s it! Google Docs automatically converts your bulleted list into an interactive checklist. Let’s look at some key tips for customizing and using your new Docs checklist:
Formatting Your Checklist
The key to an organized, easy-to-use checklist is great formatting. Here are some formatting best practices:
- Use headings to separate checklist sections or categories. Format text as Heading 2 or Heading 3.
- Make important items stand out with bold, italic or colored text. This helps the eye focus on priority tasks.
- Align checkboxes by using tabs/indentation rather than spacing. This keeps your list tidy.
- Add images relevant to certain tasks, like screenshots. It makes your checklist more visual.
- Use page breaks for long checklists. This enables printing without cutting off content.
Creative Ways to Use Google Docs Checklists
The simple checklist is versatile and can be customized for personal and professional use cases like:
- Household chores checklist to assign tasks between family members
- Travel packing list with sections for clothing, toiletries, documents, etc.
- Project management checklist to track deliverables and deadlines
- Meeting agenda with discussion topics and presenters listed
- Grocery/shopping list organized by store department
- Editorial checklist for writing, proofing and publishing procedures
Collaborating With Team Members on Checklists
One exceptional feature of Docs is real-time collaboration. Multiple people can view and edit a checklist at the same time.
Here are some tips for seamless teamwork:
- Click the Share button in the top right and enter email addresses to invite collaborators.
- Use comment threads to discuss edits rather than altering someone else’s work.
- Assign checklist items to individuals by adding their name in parentheses.
- Track changes under the Version History menu to see each contributor’s revisions.
- Establish a naming convention like “Marketing Checklist December 2023 v1”.
Conclusion
There are many options out there for digital checklists, but Google Docs stands out for its ease of use, customizability and ability to facilitate real-time collaboration.
With these handy tips, you can start building multipurpose checklists tailored to your needs. Consider utilizing Docs checklists to streamline your workflows and keep productivity high, whether for personal to-dos or team project management.
The versatile checklist is a tool everyone should have in their back pocket. So open up Google Docs on your desktop, phone or tablet and start checking off your tasks today!