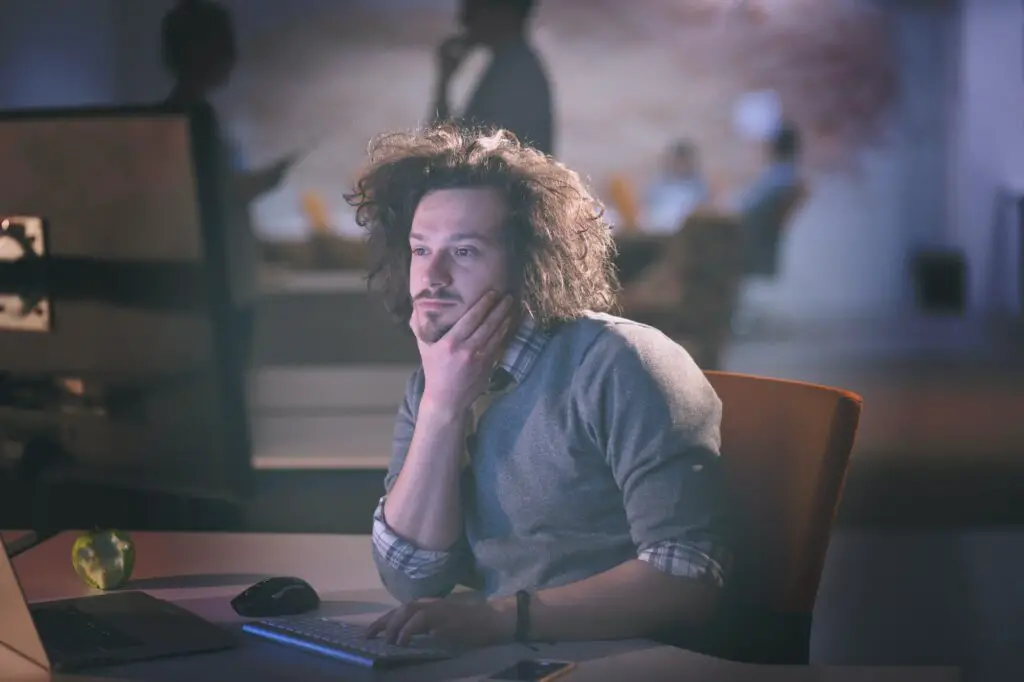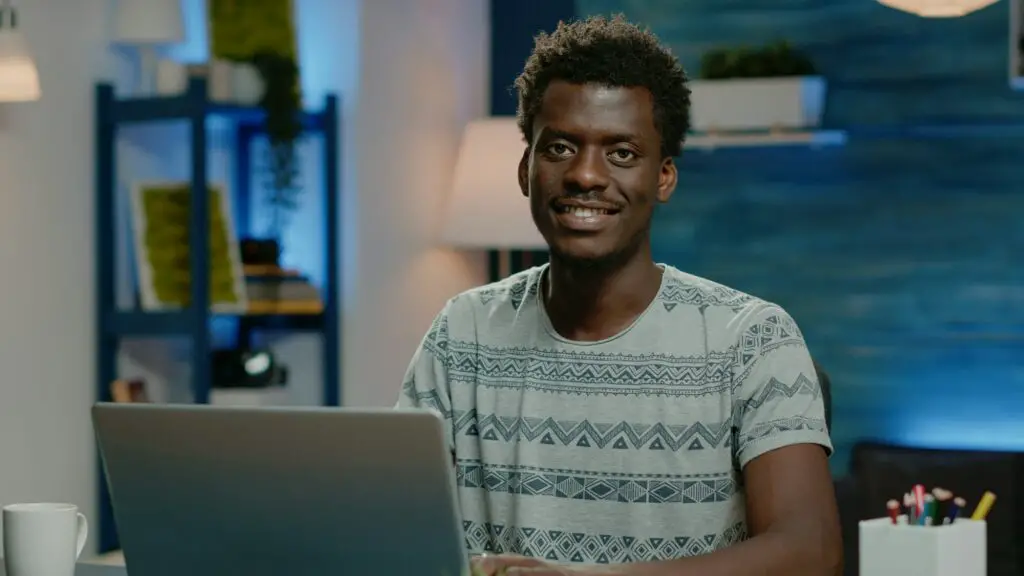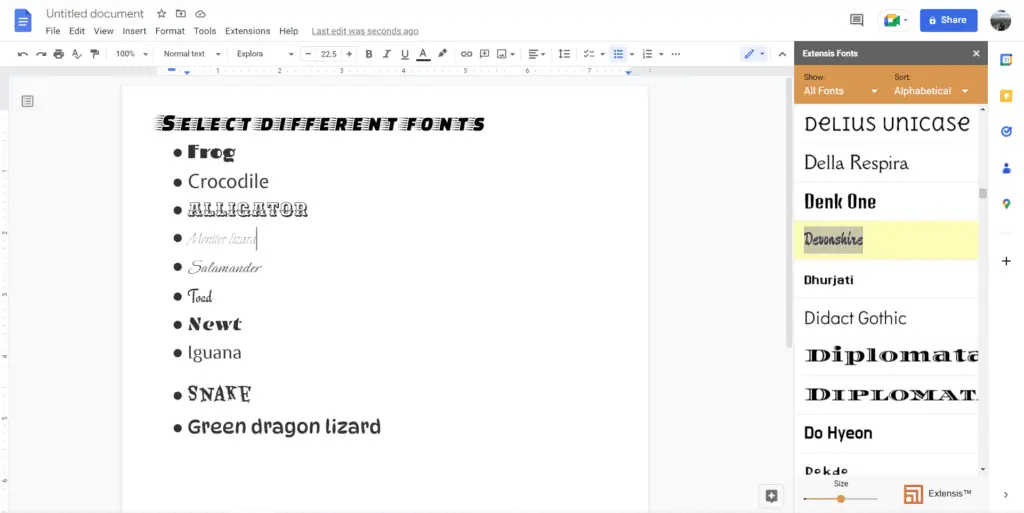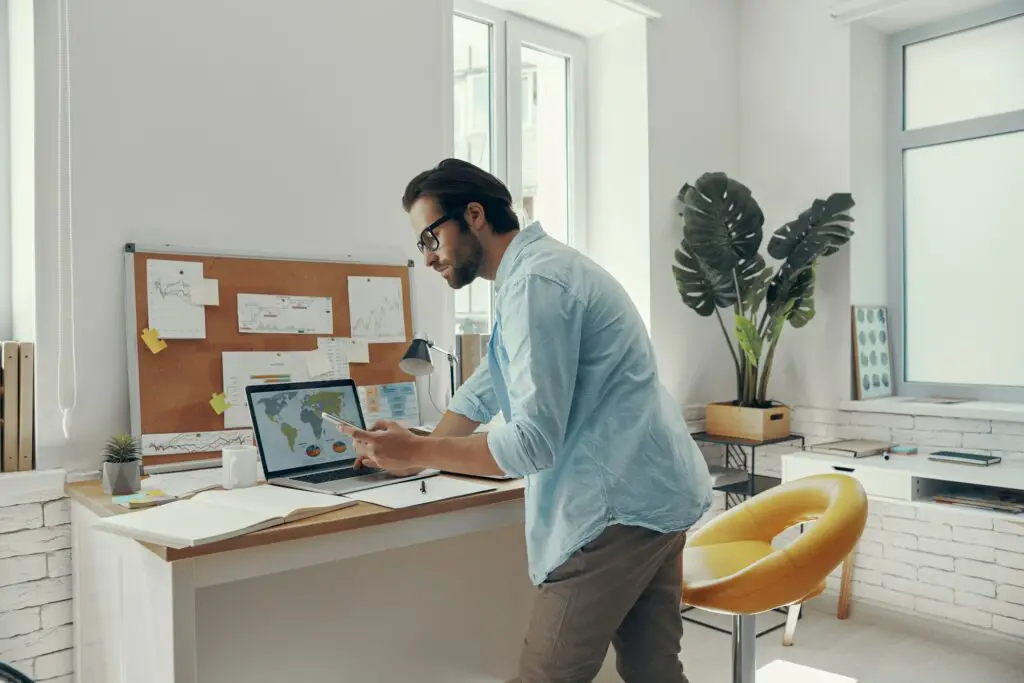A drop down list, also known as a drop down menu, is a useful feature in Google Docs that allows you to create a list of preset options that users can select from. This can help streamline certain workflows and make your documents more interactive.
Here is a step-by-step guide on how to create a drop down list in Google Docs:
Insert a New Drop Down List
- Open the Google Docs document where you want to insert the drop down list
- Place your cursor where you want the drop down list to appear
- Go to Insert > Dropdown
- Select New dropdown
- In the text field, enter the options you want to appear in the drop down list
- Each option should be on its own line
- Click Save
Once saved, you will now have a drop down list in your document that allows users to select one of the preset options you entered.
Format the Drop Down List
You can customize the formatting of the drop down list to fit your preferences:
- Text font & size: Change the font, font size, bolding, italics, etc. Just like regular text
- Cell width: Adjust the width of the drop down cell so the options do not appear cut off
- Cell borders: Add borders around the drop down cell by going to Format > Borders
- Cell background: Add a background fill color to the cell by going to Format > Background color
Change Drop Down List Options
To edit the options in an existing drop down list:
- Click the drop down arrow to open the list
- Click Edit list items
- Make changes to the list items
- Add new options
- Delete options
- Reorder options
- Click Save when finished
The updated options will now appear when the drop down list is opened.
Set Default Option
You can set the default option that is selected when the document first opens:
- With the drop down list open, hover over the option you want to set as default
- Click the More icon (3 dots)
- Select Set as default
Data Validation
Enable data validation to control what options users are allowed to enter:
- With the drop down list open, click Data validation
- Check the box for Reject input
- Select from the options:
- Warn: Allows invalid entries but shows warning
- Reject: Does not allow invalid entries
Use Drop Downs in Tables
The drop down feature works nicely inside tables:
- Click in a cell in your table
- Go to Insert > Dropdown
- Create your list options
- Use drop downs to select table row values
Copy Drop Down Lists
Easily replicate the same drop down list to other parts of your document:
- Right-click the existing drop down cell
- Click Copy
- Paste into another cell
- The drop down options will carry over
In summary, drop down lists are an excellent way to create interactive elements in your Google Docs documents. They are perfect for forms, templates, worksheets, and anywhere you need users to select from a predefined list of options. Use the formatting options to customize the look, and easily edit the list options at any time.