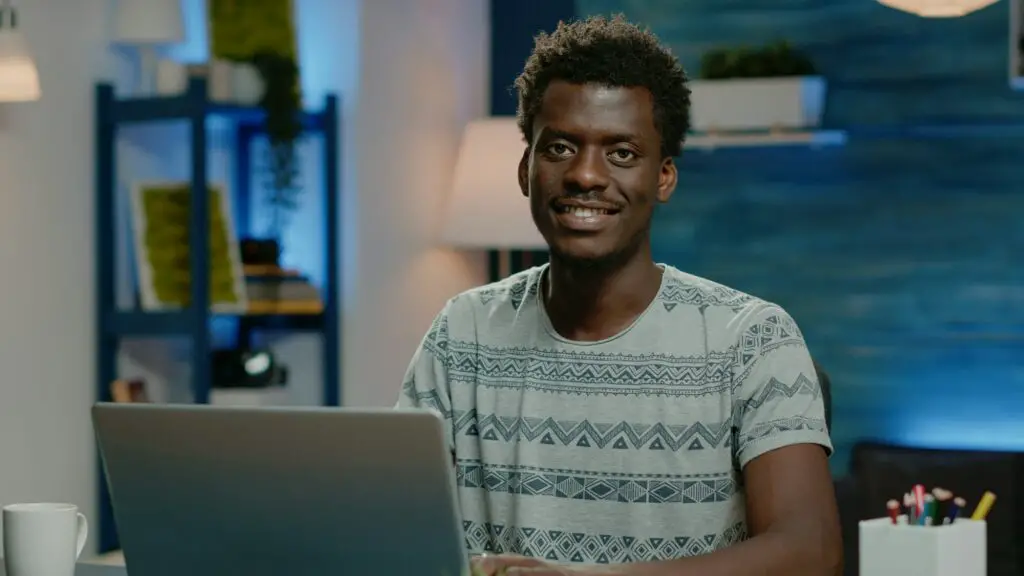Being able to rotate and change the direction of text in documents can help make them more visually appealing and easier to read. Google Docs offers a few ways to rotate and change text direction.
Use the Drawing Tool to Rotate Text
The easiest way to rotate text in Google Docs is by using the built-in drawing tool:
- Click Insert > Drawing > New to open up the drawing canvas
- Select the Text box tool and draw a text box on the canvas
- Enter your text
- Click and drag the rotate handle on the text box to rotate it to the desired angle
- When finished, click Save and close to insert the rotated text into your document
Benefits:
- Rotate text to any angle
- Resizable text boxes
- Control text box borders and fill color
Drawbacks:
- Text boxes may move around more easily than regular text
- Extra steps involved to open/close the drawing canvas
Change Text Direction with Right-to-Left Language Support
Google Docs has built-in support for right-to-left (RTL) languages like Arabic and Hebrew. Turning this on will allow you to change the direction of text between left-to-right and right-to-left:
- Go to Menu > Settings and check the box for “Always show right-to-left controls”
- Highlight the text you want to change direction
- Click the Text direction button on the toolbar
Benefits:
- Quickly alternate text between RTL and LTR
- Works for paragraphs, tables, text boxes, etc.
Drawbacks:
- Only works for RTL languages and text
- Can mess up formatting if not used properly
Use Columns to “Rotate” Text Vertically
While you can’t directly rotate text to be vertical in Google Docs, you can fake this effect using text wrapped columns:
- Highlight the text you want vertical
- Go to Format > Columns > One column
- Set a very narrow column width so text wraps vertically
Benefits:
- Creates vertical text orientation
- Keeps text editable and selectable
Drawbacks:
- Text length is limited by document height
- More manual work involved
Tips When Rotating and Changing Text Direction
Here are some additional tips when working with rotated and vertically oriented text:
- Use page breaks to separate vertical text from normal text
- Add borders and background colors to make vertical text stand out
- Rotate images and shapes to compliment angled text
- Align objects relative to one another for better consistency
- Use small test paragraphs before applying formats widely
- Check formatting on mobile devices in addition to the desktop
With some creativity and these Google Docs tips, you can rotate and change text direction to make visually striking documents. Just be thoughtful in your approach so formatting isn’t completely broken.