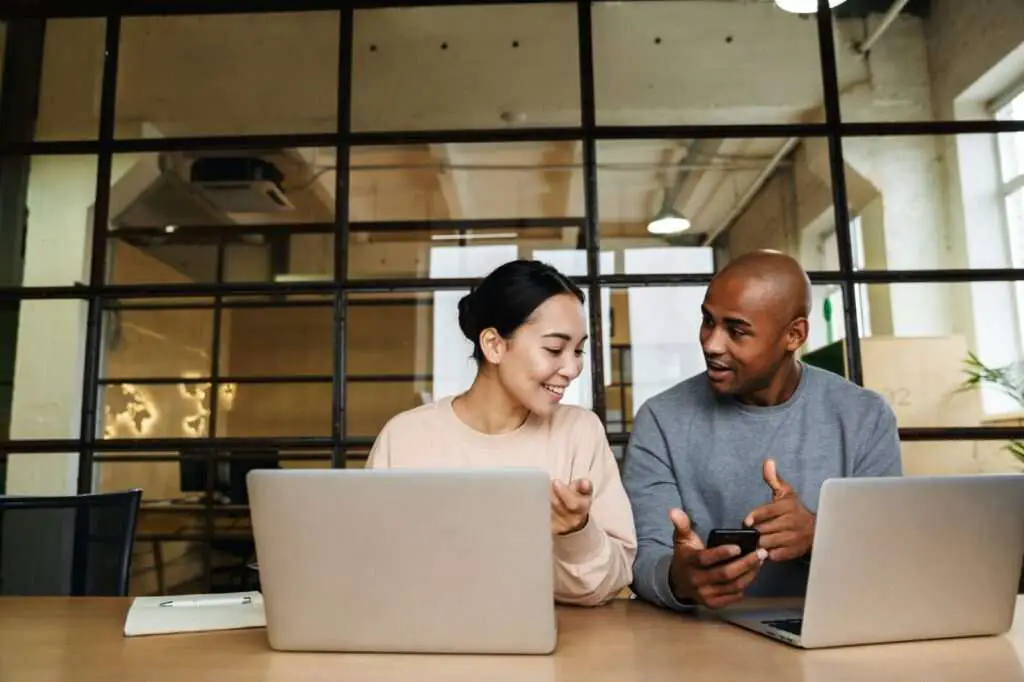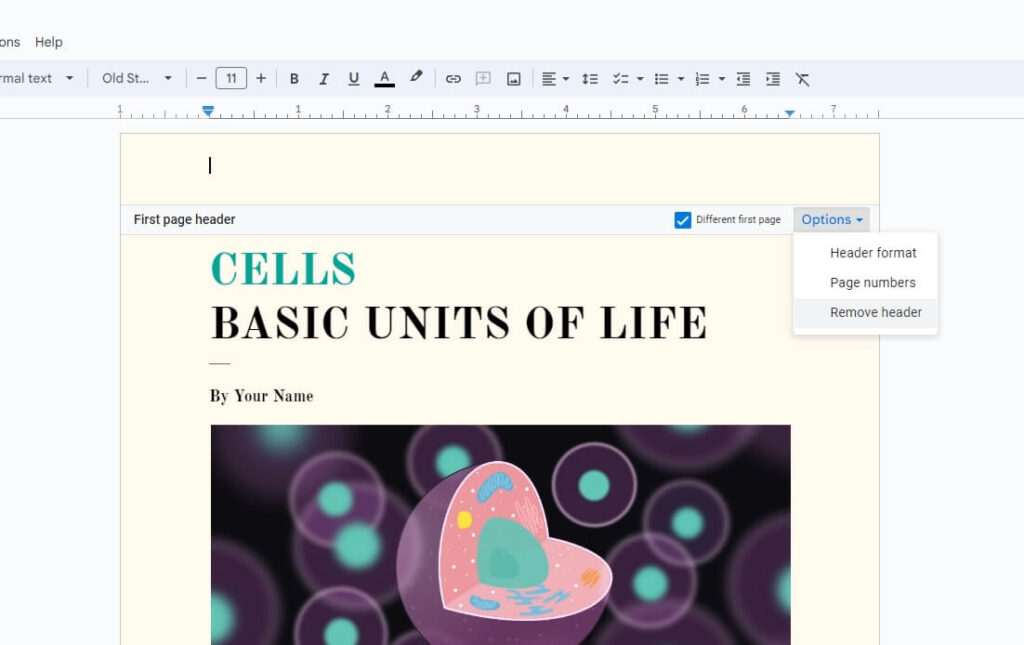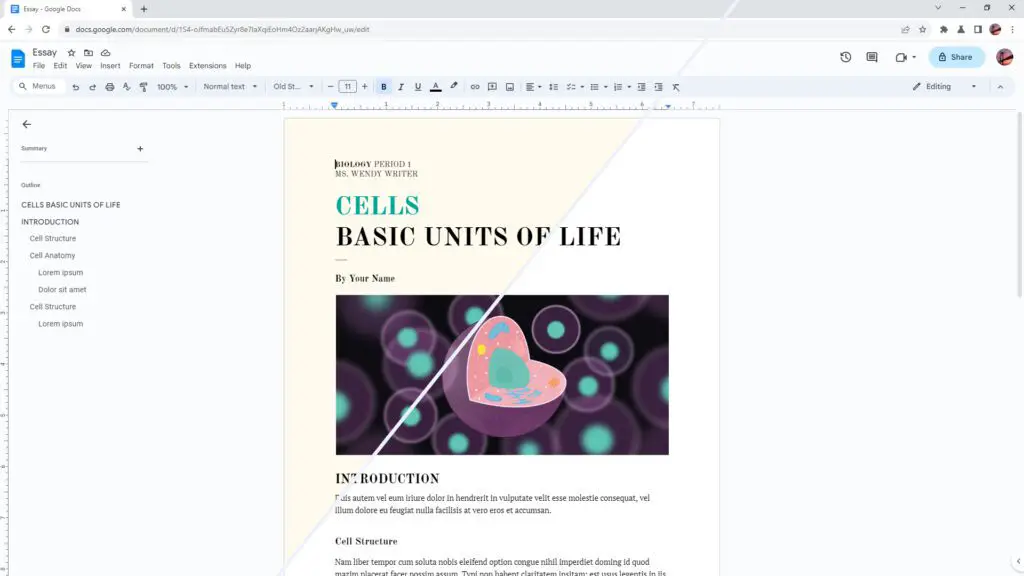Adding images to your Google Docs documents can help enhance your content and make it more visually appealing. However, sometimes you may want to overlay images on top of colored backgrounds or other design elements. This is where making your images transparent comes in handy.
In this comprehensive guide, we’ll cover everything you need to know about making images transparent in Google Docs, including:
What is a Transparent Image?
A transparent image is one that has no background, allowing whatever is behind the image to show through. For example, if you placed a transparent image of a lightbulb over a blue background, you would see the blue background color shining through the lightbulb image.
Regular images have a solid background color, usually white. Transparent images allow you to layer multiple visual elements without blocking anything out.
Why Use Transparent Images?
There are a few key reasons to use transparent images in your Google Docs:
- Layer design elements: Placing transparent images over colored shapes, gradient backgrounds, or other images lets you combine and overlay visuals for more complex and polished looking documents.
- Consistency: Keeping images transparent ensures a consistent background color in your document. Non-transparent images would block out different parts of the background.
- Legibility: Overlaying text or shapes behind non-transparent images could make that content hard to read. Transparent images prevent this issue.
Supported File Types for Transparency
To maintain transparency when inserting images into Google Docs, you need to use file types that allow transparency:
- PNG: The PNG (Portable Network Graphics) format offers full transparency support. This makes it the best choice for most transparent image needs.
- GIF: GIF files also support transparency, but with some limitations. For example, only one color can be made transparent in a GIF.
- SVG: SVG (Scalable Vector Graphics) store images as vectors rather than raster images. This format supports transparency by default.
How to Make an Image Transparent in Google Docs
Making images transparent in Google Docs only takes a few clicks:
- Insert your image: Add the image you want to make transparent into your document. You can upload an image file or insert one from Google Drive.
- Click the image to select it. A blue border will appear around the image you clicked on.
- Open the Image options menu: Click the “Image options” button in the toolbar at the top (it looks like a little mountain landscape icon) or right-click your image and select “Image options.”
- Adjust transparency: In the right sidebar that opens, click on “Adjustments.” Then, drag the “Transparency” slider to the right to increase transparency. Dragging left decreases transparency.
And that’s all there is to it! The image will now appear transparent on top of other content in your Google Doc.
Adjusting Transparency Precisely
If you want more precise control over transparency, you can enter an exact percentage:
- After opening the Image options sidebar, click the down arrow next to the Transparency slider.
- A field will appear where you can enter a transparency percentage from 0% (fully opaque) to 100% (fully transparent).
- Enter your desired transparency percentage and hit Enter to apply the change.
Tips for Effective Use of Transparent Images
Here are some top tips for working with transparent images in Google Docs:
- Preview first: View your document in Print layout mode to preview transparent images against different backgrounds before exporting or printing.
- Use PNG whenever possible: PNGs allow full control over transparency, while GIFs only permit a single color to be made transparent.
- Set a page background: Add a colored shape or gradient background to your page so transparent images have something to overlay.
- Adjust contrast: Increase image contrast if needed so transparent elements remain clearly visible atop the background.
- Layer multiple images: Stack several transparent visuals—like icons, logos, illustrations or photos—to create interesting collage effects.
Troubleshooting Transparency Issues
If your images appear to lose their transparency when inserted into Google Docs, try these tips:
- Double check file type: Make sure the source image is saved as a PNG or GIF file since other formats like JPG do not allow transparency.
- Watch out for white backgrounds: Some image backgrounds are white rather than fully transparent. The white background will block other colors beneath it.
- Check the transparency slider: Accidentally moving the transparency slider in the Image options menu could make the image appear non-transparent.
- Try reinserting the image: If issues persist, removing the image fully then reinserting the file can often resolve odd transparency behavior.
And that covers everything you need to know to skillfully add transparent images to your Google Docs projects! Use this guide to overlay images onto colored backgrounds, under text, behind shapes, and in other creative ways in your documents.