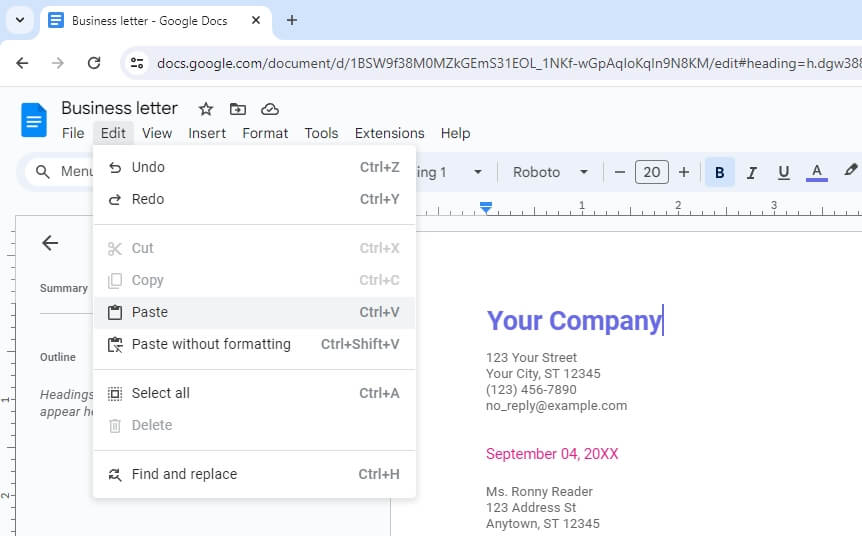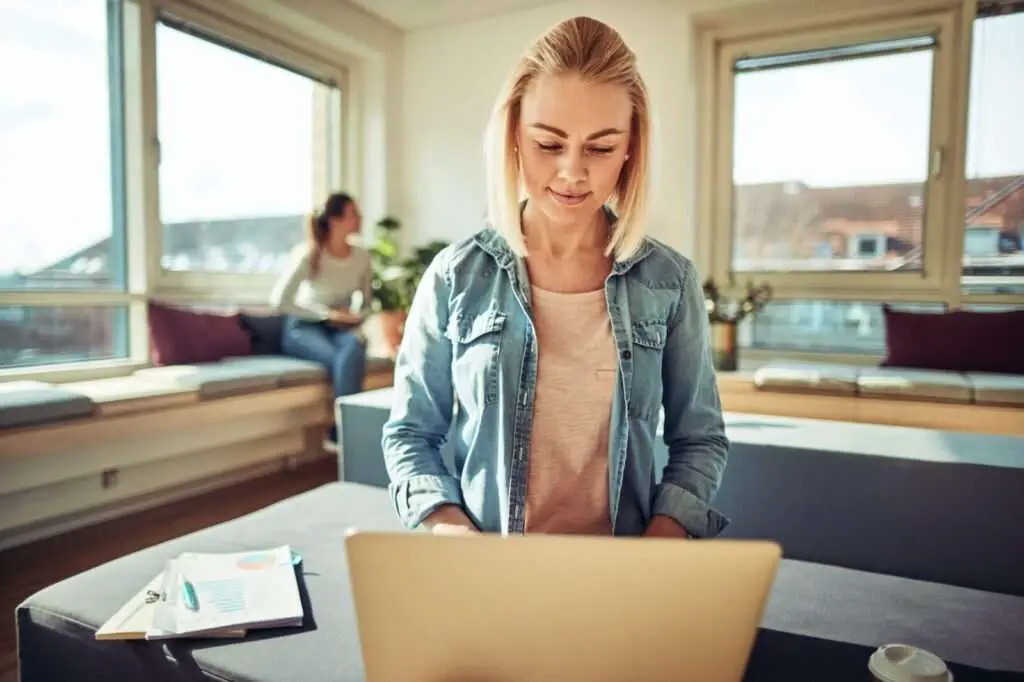Google Meet offers native integration with other Google Workspace apps like Google Docs, Sheets, and Slides, making it easy to share and present content directly from those platforms. With just a few clicks, you can bring documents, spreadsheets, presentations, and more into your video meetings.
Benefits of presenting Google files in Meet include:
- Streamlined workflows for sharing relevant files
- Flexible options for viewing and controlling content
- Enhanced collaboration capabilities
- Features to simplify post-meeting follow up
This integration eliminates the need to juggle multiple apps or windows and empowers meeting participants to effectively convey information using familiar Google tools.
Share Content Seamlessly from Google Docs, Sheets, and Slides
To start sharing a doc, sheet, or presentation in Google Meet:
- Open the file you want to present in Google Docs, Sheets or Slides
- Click the Meet icon in the top right corner
- Select an existing meeting from your recent list or start a new one
You’ll then have the option to either “Bring the meeting here” or “Just present this tab.”
Bring the Meeting Into the Doc, Sheet, or Slides
Choosing “Bring the meeting here” essentially pulls your Meet call into the Docs, Sheets or Slides tab. This allows you to view meeting participants directly within that file while sharing your screen.
As the presenter clicks through the document or advances presentation slides, everyone’s view updates in real time. This makes for smooth collaboration as you walk through the content together.
Just Present This Tab
If you only want to broadcast the Docs, Sheets or Slides tab but don’t need to see meeting participants, select “Just present this tab.” This shares your screen more discretely without pulling Meet into the file itself.
Use cases:
- Present slides with more flexibility in Meet without toggling between tabs
- Share a document and scroll through it together live during a meeting
- Display a spreadsheet and update it in real time based on group feedback
Present Slides and Control Slideshow Directly in Meet
If you opt to “Just present this tab” for Google Slides, you gain additional controls in Meet after you begin presenting.
A slideshow toolbar appears at the bottom right with options to:
- Start and stop slideshow mode
- Manually advance to next or previous slides
- Open speaker notes
- Launch slide links and embedded media
- Copy shareable link for viewers to follow along
So without having to switch between your Meet call and the Slides tab, you can comfortably deliver presentations and guide participants through your deck.
Enable Speaker Notes
Presenters using Google Workspace Business Standard or higher also get access to speaker notes viewable alongside slides in Meet.
To open speaker notes:
- Start presenting your Slides file in a Meet call
- Click “Show speaker notes” in bottom right corner
This makes your notes easily accessible as you present and ensures you don’t miss any key points.
Let Co-Presenters Help Control Slides
If you want to collaborate with a co-presenter during your Meet call, Google Workspace Enterprise Standard and higher plans provide additional capabilities.
As the main presenter, you can assign a co-presenter in your Slides meeting controls. This gives them ability to:
- Navigate slides on your behalf
- Add new slides and point out areas of interest
- Draw attention and annotate on the current slide
With two sets of eyes on the content, you can tackle questions together and offer unified responses.
Flexible Options for Sharing Your Screen
Aside from directly presenting Google files, Meet also enables screen sharing in a few different ways:
Share Entire Screen
From your Meet call toolbar, choose Share screen > Entire screen. This shows all monitors and open windows on your device to meeting participants.
Use cases:
- Demo software by showing the app itself plus your real-time interaction
- Display media like videos and animated GIFs through your file explorer
- Present content from other platforms like Microsoft Office files
Share Single Window or Browser Tab
To share just one window or browser tab instead of your full display, select:
- A specific window like an app or file to focus attention on that content only
- An open Chrome tab to broadcast a web page or web app
You even have the flexibility to switch between tabs during your meeting without stopping the share.
Attendees continue to view whichever portion of your screen you have selected to share. This enables dynamic presentations where you can fluidly open and reference multiple tabs.
Maintain Camera Preview While Sharing
Note that unlike other video conferencing tools, Google Meet allows you to keep your camera on even while sharing your screen. This means participants can see your video alongside the displayed content.
So whether you’re presenting slides, spreadsheet data, a media file, or app demo, attendees still get visual feedback and connection through your on-camera presence.
Streamline Notetaking with Integrated Google Docs Templates
Meet also connects directly with Google Docs to help organize notes before, during, and after meetings.
Create Sections from Calendar Details
If you start notes from a meeting invite on your calendar, Google pulls event details like:
- Title
- Date/time
- Invitees
- Agenda
And automatically formats them into sections within the doc. This gives you and other attendees helpful context about the meeting as you’re taking notes.
Share Notes File for Real-Time Collaboration
During longer meetings, consider sharing the notes doc with participants in the Meet call. This allows multiple people to contribute thoughts and action items in real time.
Seeing notes shape up together keeps everyone engaged in the conversation and aligned on key takeaways.
Attach Notes to Calendar Invite
To enable continued collaboration after the meeting ends, attach your notes file to the calendar event. This grants all invitees future access.
Attendees can then review notes, add missing details, clarify unclear points, and handle any assigned tasks.
Key Takeaways
- Google Meet simplifies presenting in meetings through native integrations with Docs, Sheets, Slides
- Share entire files or specific tabs from Google apps to broadcast relevant content
- Control Google Slides presentations directly in Meet for smooth slideshows
- Flexible screen sharing options plus ability to keep camera on
- Integrated templates and attachments streamline notetaking and post-meeting follow up
With just a couple clicks to bring files right into Meet, you remove friction from the sharing process. This helps presenters focus on effectively conveying information rather than juggling multiple apps and windows.
Google Meet ultimately aims to enhance collaboration through seamless integrations across Workspace products. Taking advantage of these built-in connections results in more engaging meetings, enriched discussions, and streamlined follow-up.