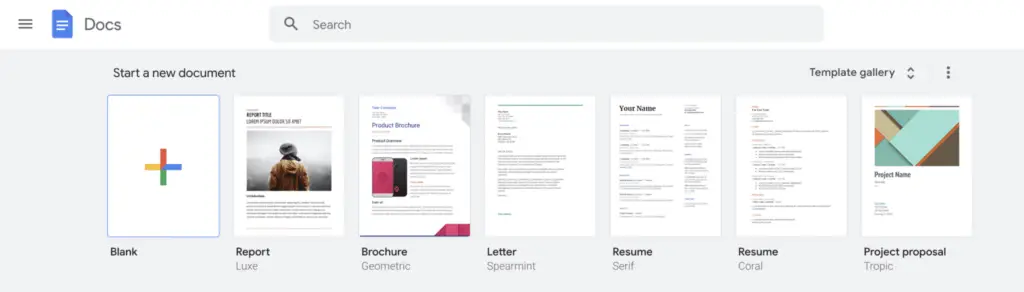Putting an image behind text in Google Docs can help make your documents more visually appealing. The image serves as a background that enhances the text without covering it up completely.
Follow these steps to easily place an image behind text in Google Docs:
Insert the Image
First, insert the image you want to use as a background:
- Click Insert > Image in the Google Docs toolbar
- Select the image file on your computer and click Open
- The image will be inserted into the document
Tip: For best results, use a high-quality image that is the same width as your document margins.
Adjust Image Transparency
Next, make the image partially transparent so the text remains readable:
- Click on the image to select it
- Click the Image options icon (3 vertical dots)
- Click Adjustments
- Use the Transparency slider to make the image 50-80% transparent
Making the image semi-transparent prevents the text from being obscured.
Wrap Text Behind Image
Finally, wrap text behind the transparent image:
- In the Image options sidebar, click Text wrapping
- Select the Behind text option
- Position the image where desired
- The text will automatically flow behind the image
And you’re done! The image now serves as a subtle background for your text.
Other Tips
Here are some additional pointers for putting images behind text:
- Resize the image to extend across the document’s width for full coverage
- Send the image backward on the page if needed by right-clicking it and selecting Order > Send backward
- Lower the image stacking order by clicking Order > Lower in the image options
- Use Text wrapping > In front of text to layer text over sections of the image
- Experiment with different transparency levels and image positions
Troubleshooting
If you are having issues getting the image to display behind text properly:
- Confirm the Behind text wrap option is selected
- Check if the image is above any text boxes or elements
- Try sending the image further back with the Send backward option
- Resize the image to cover the entire page width if needed
With some tweaking, you can achieve the perfect see-through background image effect in Google Docs. Positioning images behind text takes your documents’ design up a notch.