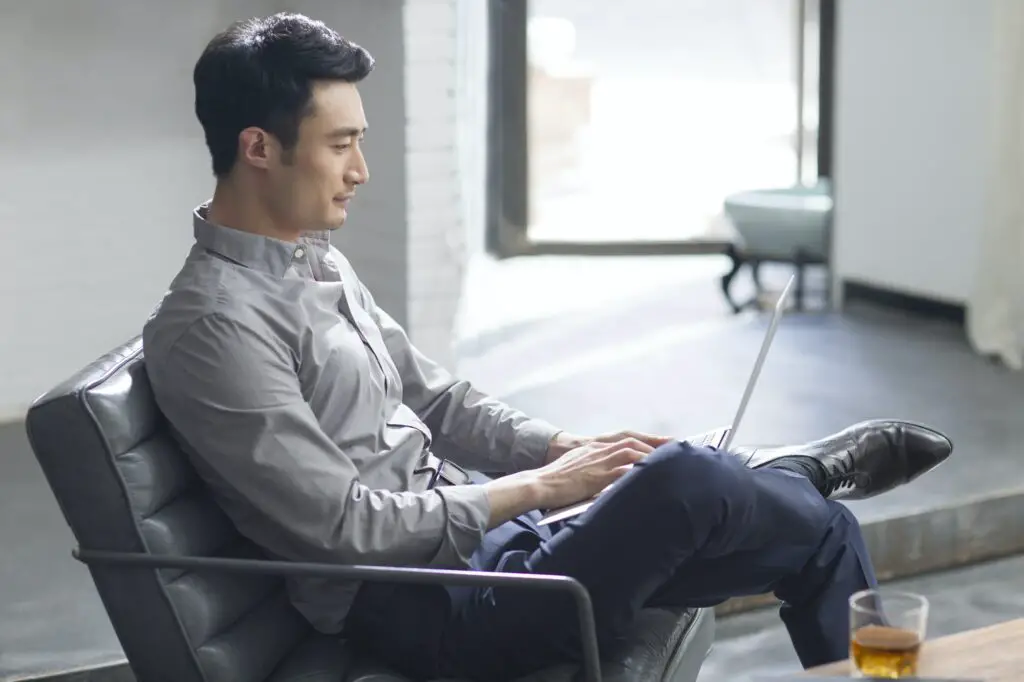Giving your text some style can transform dull, generic documents into eye-catching masterpieces. With just a few simple tweaks, you can make text in Microsoft Word shine.
In this article, we’ll explore 5 easy ways to add stylish flair to text in Word documents. Whether you want to jazz up a school report, make a resume stand out, or simply give your everyday documents a facelift, these text styling tips will inspire you to get creative!
1. Use Word Styles for Consistent Formatting
The key to efficiently formatting Word documents is to use Styles. Microsoft Word comes loaded with preset Styles that allow you to format titles, headings, quotes, and more with just a click.
For example, to transform a line of text into a stylish title, simply highlight it and click the “Title” style. The text will instantly change to a large, bold font with spacing optimized for titles.
You can also modify existing styles or create new ones to establish a consistent “theme” for documents. Changing a style will update all text formatted with that style, saving you tons of time!
2. Jazz Up Text with Color and Effects
While styles handle bulk formatting, you can further customize text by applying colors, effects, borders, and more. These types of direct formatting can make key bits of text pop.
In Word’s “Font” section, simply highlight the text you want to format, then click the arrow next to the Text Effect button. Here, you’ll find tons of effects to choose from:
- Text Fill – Fill text with solid colors, gradients, or even images
- Outline – Add borders and outlines in different colors/styles
- Shadow – Add shadows behind or inside text
- Reflection – Add reflections beneath text
- Glow – Make text appear illuminated with vibrant glows
The possibilities here are endless. For example, you can create a reflective text effect for an elegant title or add a neon glow to make key points stand out!
3. Use Text Boxes and Shapes
Another way to highlight text is by placing it inside text boxes and shapes. This allows you to isolate key bits of text while controlling the exact position on the page.
To add a text box, go to the “Insert” tab and click the “Text Box” button. Draw a text box, then type or paste text inside. Once the text is inserted, you can format the box and text independently.
For example, you may fill the text box with a gradient background color while making the text bright white. This draws attention while remaining easy to read.
You can also add stylistic flair by applying a shape style to the text box from the Format tab. The Shape Styles gallery offers quick one-click styles like bevels, inset shadows, tapered edges, and more!
4. Layer Text Effects for Unique Typography
Now for the fun part! You can combine formats and effects to create eye-catching typographic designs. With some creative mixing and matching, the possibilities are endless.
For example, you can fill text with a gradient, then add a neon glow in a complementary color. Or add a text outline in one color and a shadow in another to make letters appear raised.
Really push the boundaries by applying multiple layers of effects. Just be careful not to overdo it—text needs to remain readable while you draw attention.
5. Use WordArt for Decorative Text Elements
Lastly, WordArt allows you to transform text into decorative graphical elements. WordArt applies stylized effects, colors, and transformations to text to turn words into art.
To use WordArt, go to the “Insert” tab and click the WordArt button. Choose a style, then edit the placeholder text that appears. When finished, you can further customize the effects through the Format tab.
For example, you can skew the WordArt to appear crooked, make letters grow or shrink, fill letters with images, add a wide range of artistic effects, and more.
WordArt is great for titles, logos, headers, subject dividers, and any situation where text should stand out as a graphical element. It really makes text pop!
Style Text with Confidence
With this arsenal of text styling tips at your disposal, you can now apply some flair to transform dull Word documents into works of art.
The key is to use styles for efficient overall formatting, then selectively apply colors, effects, text boxes, and WordArt to make key text stand out.
So go give your Word documents an upgrade! Play around with different style combinations until you find your favorites. And don’t be afraid to layer on the effects to create something extraordinary!