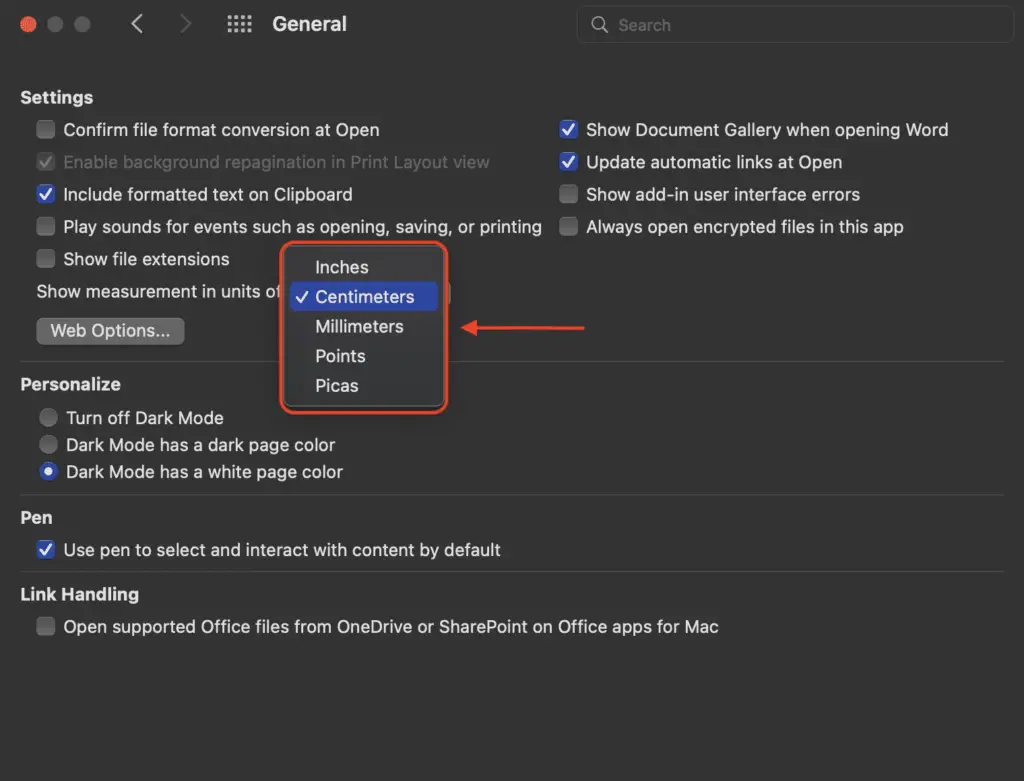Adding an automated signature to your Microsoft Word documents can save you time and effort when signing off on files. With just a few simple steps, you can configure Word to insert your signature, including an image and additional text, with just the click of a button.
Why Automate Your Signature
Manually signing Word documents can be tedious, especially if you need to sign multiple files per day. By automating your signature, you can:
- Save time – Adding your signature manually takes effort each time. Automating it allows one-click insertion.
- Ensure consistency – Your automated signature will look identical every time. Manual signatures may vary slightly.
- Increase efficiency – Getting documents signed and returned faster improves workplace efficiency.
Ways to Add an Automated Signature
There are a couple methods for adding an automated signature in Word:
Use a Quick Part
You can save your signature as a Quick Part building block. Then insert it anytime with just a click.
Configure AutoCorrect
AutoCorrect allows you to set a shortcut phrase that will insert your signature when typed.
Step-by-Step Guide
Follow these steps to set up an automated signature in Word:
1. Insert Your Signature Image
Start by adding your signature image to a Word file:
- Create your signature on paper and scan/photograph it
- Insert the image file into Word (Insert > Pictures)
- Resize and crop the image as needed
2. Add Accompanying Text
Include any text you want below the signature image:
- Your typed name
- Job title
- Contact info
- Company name
- Date
- Etc.
3. Select Image and Text
Select both the signature image and accompanying text.
4. Save Selection as Quick Part
Save the selected content as a Quick Part building block:
- File > Save Selection to Quick Part Gallery
- Name your signature block
- Select building block type as “AutoText”
5. Set Up AutoCorrect (Optional)
You can also make it insertable with AutoCorrect:
- File > Options > Proofing > AutoCorrect Options
- Create a shortcut phrase like “addsig”
- Click OK
Inserting Your Automated Signature
Once set up, inserting your automated signature is simple:
Quick Part Method:
- Place cursor where needed
- Insert > Quick Parts > AutoText
- Select your signature block
AutoCorrect Method:
- Type your shortcut phrase (“addsig”)
- Signature automatically inserts
Tips for Using Automated Signatures
Follow these tips when setting up and using automated signatures:
- Add security measures – Require password prompt before insertion
- Avoid overuse – Only insert signatures when appropriate
- Review before sending – Double check for errors before sending off documents
- Use digital signatures – Apply digital signatures before sending to recipients
Benefits of Automating Signatures in Word
Automating your Microsoft Word signatures provides many benefits:
Saves time – One-click insertion is much faster than manual signing
Boosts productivity – Speeds up document completion and collaboration
Enhances professionalism – Projects consistency with identical signature each time
Reduces effort – Eliminates need to hand sign printed documents
Easy to set up and use – Configuration only takes a few minutes
By taking advantage of the automation features in Word, you can optimize the document signing process. Your future self will thank you!