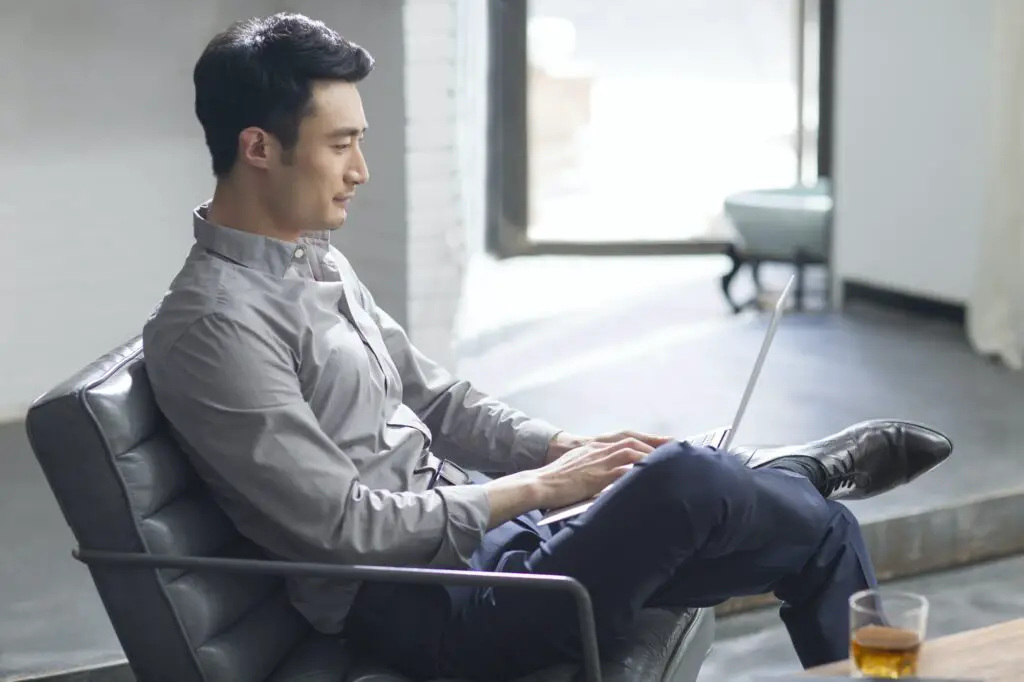Creating a newspaper on Microsoft Word is easy with the right templates and tools. This comprehensive guide will walk you through the entire process, from setting up the document formatting to designing the layout. Follow these simple steps to make your own professional-looking newspaper.
Get Started with a Blank Document
- Open Microsoft Word on your computer.
- Click on “Blank Document” to create a new blank Word file. This will be the foundation for your newspaper.
Set Up Columns
- Click on the “Layout” tab in the ribbon at the top of the screen.
- Click on “Columns” and select the number of columns you want for your newspaper format. Two or three columns are standard.
Adjust Margins and Orientation
- Still within the “Layout” tab, click on “Margins” and reduce them so you have more space to work with on the page. 0.5-1 inch margins are common.
- Also check that the orientation is set to landscape, which works better for a newspaper layout.
Create a Newspaper Name and Masthead
- Click at the very top of the first page and type in your newspaper’s name. You can make this as large and stylized as you like.
- Hit enter a few times and then type the date, issue number, tagline, or other masthead information you want under the name. Center align this text.
Add Articles and Images
- Place your cursor at the top left of the first column and start typing your first article’s headline. Hit enter and write the article content.
- Add images by clicking “Insert”, selecting “Pictures”, choosing a file, and placing it with the text. Resize images to fit articles as needed.
- Repeat with more articles, headlines, and images to fill your newspaper columns.
Enhance the Design
- Use various text formatting tools like bold, italics, font size to make article titles and subtitles stand out.
- Consider adding stylistic elements like drop caps for a professional touch.
- Create text boxes for pull quotes, images, or other design elements as desired.
Finish with Page Numbers and Footer
- Insert automatic page numbers in the footer at the bottom of the pages.
- Add additional footer text like a website, slogan, or copyright on the sides.
When finished, export or print your newspaper from Word. Making adjustments is easy by going back to edit, add, or format articles and design elements as needed. With the right styling and quality content, your Microsoft Word newspaper will look professional and engaging.