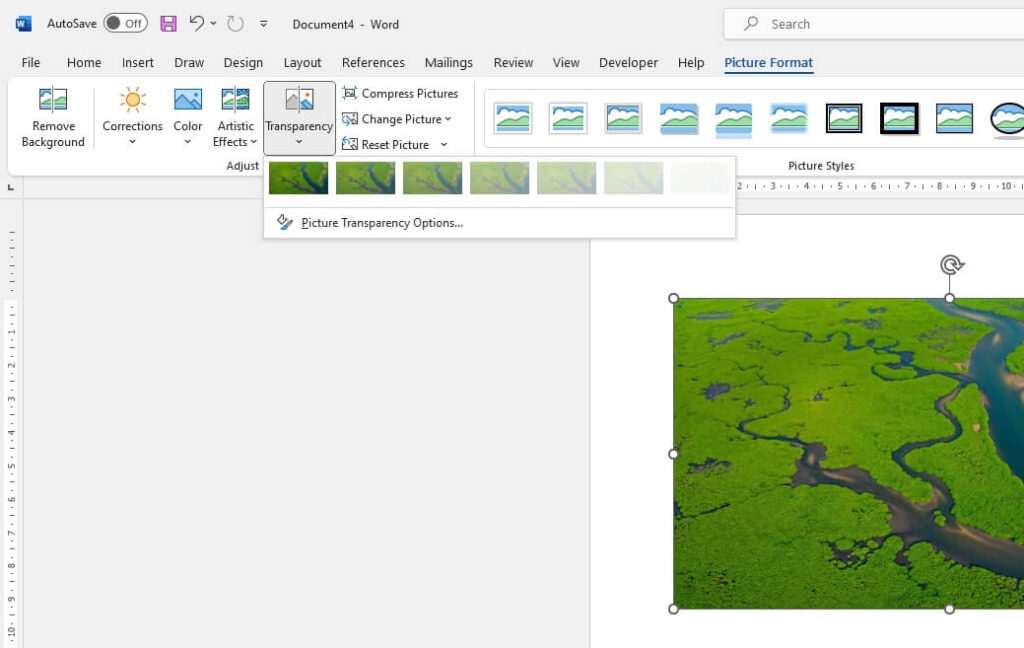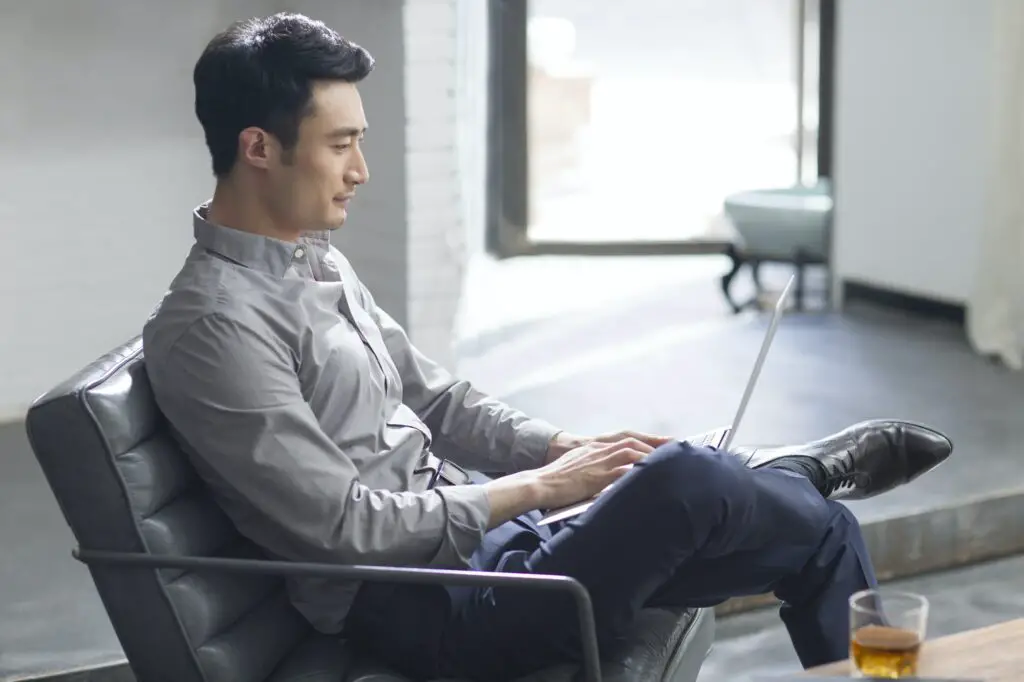Business cards remain an essential tool for making connections and growing your professional network. With Microsoft Word, you can design and print custom business cards right from your computer without needing fancy graphic design software.
In this simple, step-by-step guide, you’ll learn how to make professional-looking business cards in Word using built-in templates and tools.
Step 1: Open a Business Card Template in Word
Microsoft Word has several pre-made business card templates you can choose from to speed up the formatting process. Here’s how to access them:
- Open Microsoft Word on your computer.
- Click the “File” tab at the top-left corner.
- Select “New” from the menu on the left side of the page. This will open various template options.
- Under the “Business” category, you will find the business card templates. Click on one you like to open it.
The template will open as a new Word document formatted correctly for a standard business card size. You can now customize it with your own text, images, colors, and more.
business card templates in word
Pro Tip: If you don’t see the template you want, click “Search for Online Templates” at the top to browse more options from Office.com.
Step 2: Customize the Template Contents
With the business card template open, click inside the formatted text boxes to add your own information.
Here are some tips for customizing your business card design in Word:
- Add your name, job title, phone number, email, and other contact details. The template should have text boxes set up for this information. Simply click and type over the placeholder text.
- Insert your company logo. Click “Insert > Pictures” to select your logo file from your computer. Drag the corners to resize it to fit inside the template.
- Change the color theme. You can quickly change the overall color palette by clicking the “Design” tab and browsing the theme options.
- Modify the text formatting. Select your text and use the formatting options on the Home tab to change the font, text size, color, alignment, etc.
- Add other design elements. Insert shapes, icons, tables, or text boxes from the “Insert” tab to spice up your business card design.
Take time to meticulously check all the details and align any graphics or tables properly within the boundaries.
Step 3: Check Printer Settings
Before printing your business cards, it’s critical to set up the page size and orientation correctly based on your printer model.
Here is the method to ensure accurate printing:
- Click the “Layout” tab and find the “Size” button.
- Under “Paper Size” select “A4”, “Letter”, or another option that matches your printer paper.
- For orientation, choose “Landscape”.
- Click “Margins” and set all margins to 0″.
- Go to “File > Print” and under settings, choose paper size and orientation again.
These steps will configure Word to accurately print business cards by maximizing the printable area. Check your printer manual if unsure about settings.
Step 4: Print Using Business Card Paper
The final step is to print your finished business cards using specialty paper designed for this purpose. Here are printing best practices:
- Purchase business card sheets – You can find packs of business card paper at most office supply stores. There are sheets with 8-10 cards per page. This paper is thicker than regular printer paper.
- Print a test sheet first – Before printing the entire batch, test one sheet to ensure the size, alignment, and print quality meet your standards. Tweak the template if needed.
- Print using high print quality settings – For clean, professional results, set the print settings to high quality. Avoid fast/draft modes.
- Use inkjet for color logos or laser for black text – Inkjet home printers work well if your business cards have color elements like logos. Laser printers are ideal for black text printing only.