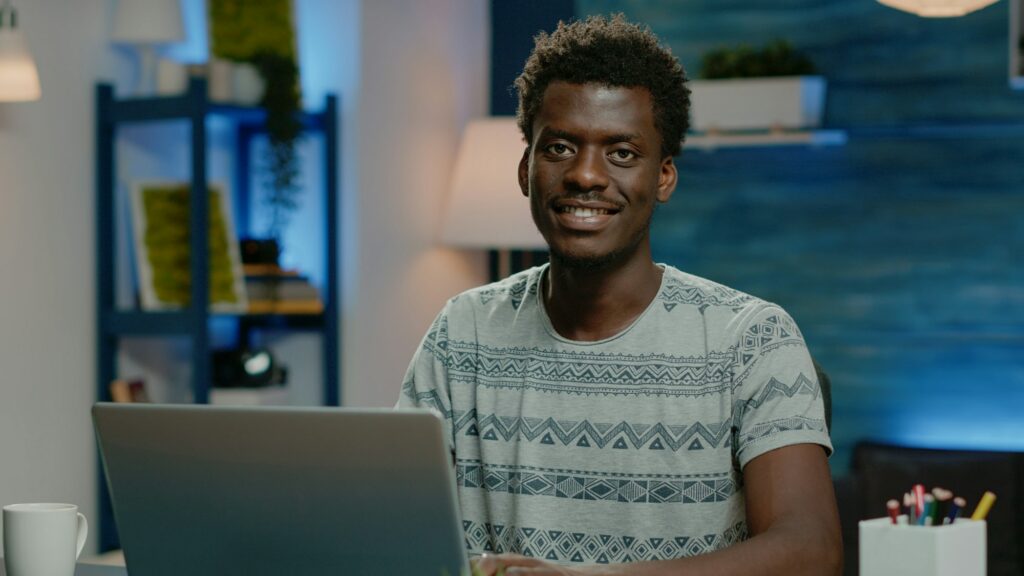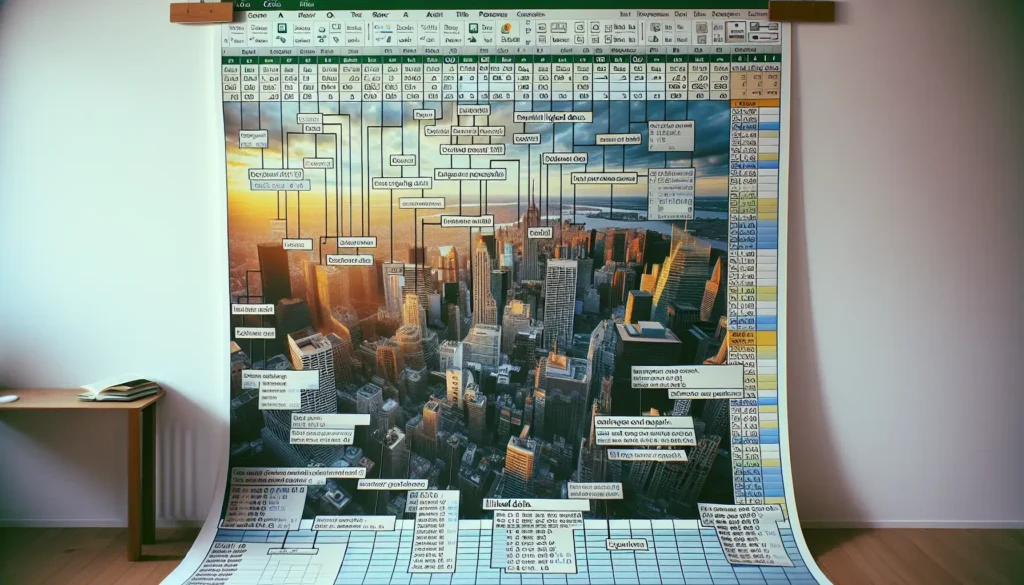Aligning text in the center of a page is a common task in Microsoft Word, whether you’re creating a title page, formatting a heading, or centering a short poem or quote. While Word makes centering text easy, the process varies slightly depending on if you want to center text horizontally, vertically, or both.
In this step-by-step guide, you’ll learn several methods to center text in Word on Windows and Mac.
Prerequisites
Before following the steps below to center text in Word, ensure you have:
- Microsoft Word installed on your Windows or Mac computer
- A Word document open to add and edit text
If you need Word, you can download a free trial of Microsoft 365.
Center Text Horizontally in Word
Follow these steps to align text to the center of the page horizontally:
Select the Text
- Open your Word document and type or paste the text you want to center. You can select existing text too.
- Highlight the text by clicking and dragging your cursor over it. The text should have a shaded background when selected.
Use the Ribbon to Center
- Click the Home tab in the Word ribbon.
- In the Paragraph group, click the Center button (the one with centered lines).
Center text horizontally in Word
The selected text will now be centered on the page between the left and right margins.
Use a Keyboard Shortcut
Alternatively, you can use the keyboard shortcut Ctrl + E to center text instead of the ribbon button. Select your text and press Ctrl + E.
Center Text Vertically in Word
To center text top to bottom on the page, follow these steps:
- Select the text you want to center vertically.
- On the Layout tab of the ribbon, click the Page Setup Dialog Box Launcher. It’s in the bottom-right of the Page Setup group.
- When the dialog box opens, click the Layout tab.
- In the Vertical Alignment section, choose Center from the dropdown menu.
- Click OK.
The text will now be centered both horizontally and vertically on the page.
Center a Text Box in Word
You can also center text by placing it inside a text box:
- On the Insert tab of the ribbon, click Text Box in the Text group.
- Click and drag on the page to draw the text box. Size it to your liking.
- Type or paste text into the box.
- With the text box selected, use the Position tab of the Layout Options menu to choose center alignment relative to the page for both horizontal and vertical alignment.
- Click OK when finished.
The text box and text will be centered. If needed, you can then format the text inside the box using the steps above.
Center Title Text Only
If you only want to center a title or heading and not an entire document, follow these simplified steps:
- Triple click the title text to select the entire paragraph.
- Click the Center button on the Home tab of the ribbon.
This will center the title without affecting body text formatting.
Troubleshooting Centered Text Issues
If your text won’t center properly using the steps above, try these troubleshooting tips:
- Adjust page margins in Page Setup to allow more room for centered text.
- Remove manual line breaks by showing nonprinting characters (Ctrl + Shift + 8).
- Start a new page or section break to isolate the formatting.
You can also ask the Microsoft Word community for help centering tricky text formatting.
Conclusion
Centering text in Word is a piece of cake once you know the steps. Use the horizontal center alignment button on the Home tab, specify vertical alignment in Page Setup, center text within text boxes, or selectively center only your title text.
With the troubleshooting tips above and practice using the various methods, you can center text with precision to format Word documents like a pro.