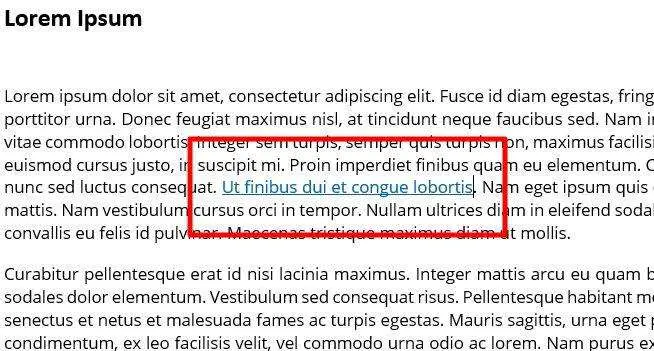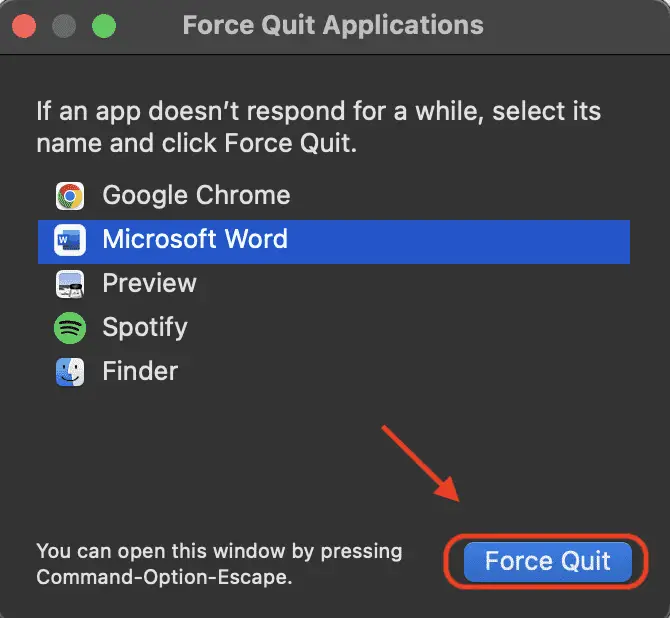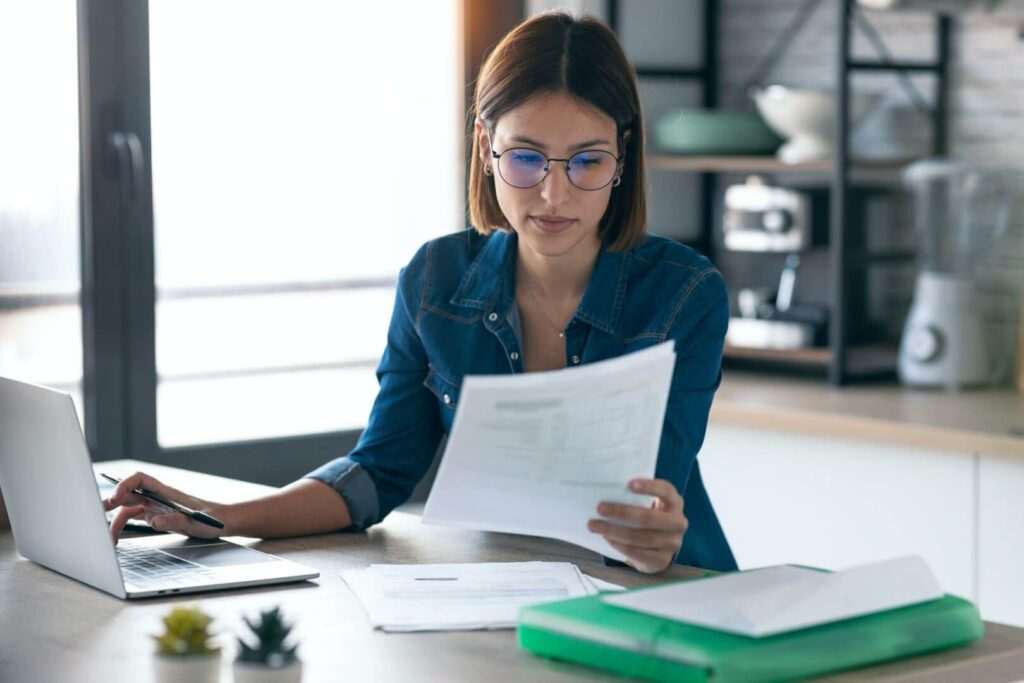Microsoft Word offers a surprising number of tools to help you design a professional logo for your business or organization. With some creativity and these step-by-step instructions, you can make an eye-catching and effective logo without expensive design software.
Step 1: Open A Blank Microsoft Word Document
Start by opening a new blank Word document. Immediately save it with a name like “My Logo Design” so you don’t lose your work.
Step 2: Add A Shape
The foundation of your logo will likely be a simple shape. Go to the Insert tab and click on Shapes. Browse the options and insert a shape like a circle, square or triangle onto the document by clicking and dragging.
This will be the background of your logo design. You can customize it by changing the color, line thickness, fill color and more.
Add a shape in Word
Step 3: Add Your Company Name
Click on the Insert tab again and select WordArt. This allows you to add text formatted artistically.
Choose a font, size, color scheme and text effects. Then type your company name or the text you want in your logo. Tweak the formatting until it matches your brand.
Add text in Word
Step 4: Incorporate Images Or Icons
Consider adding visuals like basic shapes, icons or images to your logo by going back to the Insert tab. Icons and images help reinforce what your business does.
Make sure any visuals you pick make sense for your company and brand. Change the color, size, rotation or other effects to integrate seamlessly with the other elements.
Add images in Word
Step 5: Check Proportions And Alignment
Examine your logo to ensure the proportions suit your brand image. Align the text and visual elements carefully so the composition is balanced.
The most important information, like your company name, should stand out. Emphasize it with size, color or effects.
Check alignment in Word
Step 6: Group All Logo Elements
When you have fine-tuned all the pieces of your logo, select everything and group it. Go to the Format tab and click “Group” so it acts as one object you can move and resize together.
Grouping makes sure your carefully designed positioning stays put. Ungroup anytime you need to tweak something.
Step 7: Save As An Image
Since logos are used in many formats, you need to export yours from Word. Select the grouped logo then go to “Save As” and choose an image format like JPG, PNG or GIF.
Now you have a professional logo file ready for business cards, websites, packaging and other branding.
Save logo in Word
Design Principles For An Effective Logo
Creating an eye-catching logo that represents your business well takes strategic design choices. Keep these best practices in mind:
- Simplicity: The most recognizable logos use minimal elements. Prioritize your company name and only one or two visuals.
- Memorability: Unique shapes, fonts or color combinations make logos stand out in customers’ minds. Yours should be distinctive from competitors.
- Versatility: A good logo works across print materials, websites, signage and more. Test how your logo looks in different sizes and contexts.
- Relevance: Your logo should communicate key information about your brand to customers at a glance. It’s an opportunity to share your reputation or values visually.
Logo Design Inspiration
If you need ideas to help kickstart your Microsoft Word logo design process, look at other companies’ logos, including:
- Apple
- Target
- FedEx
- WWF
Notice what simple visual cues they use to convey essential information about their brand quickly to customers. Apply the same strategic thinking for your own business with your DIY Word logo.
Conclusion
With some basic shapes, text, icons and images, Microsoft Word has all the features you need to DIY a professional quality logo. Follow these seven tips:
- Open a blank Word doc
- Add a background shape
- Insert your company name
- Incorporate relevant visuals
- Perfect alignment and proportions
- Group elements
- Save as an image
Additionally, apply design best practices like simplicity, memorability and versatility for maximum impact. With this strategic approach, your Microsoft Word logo will look polished and communicate the essence of your brand effectively.