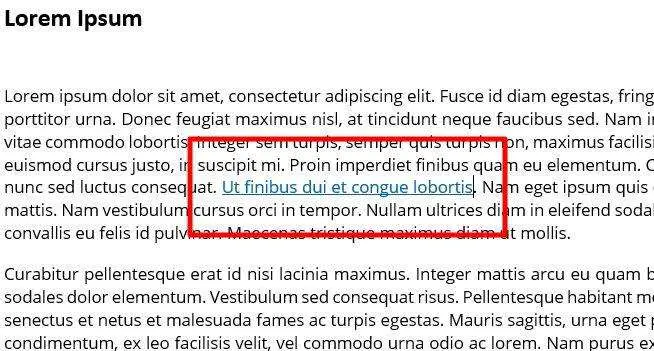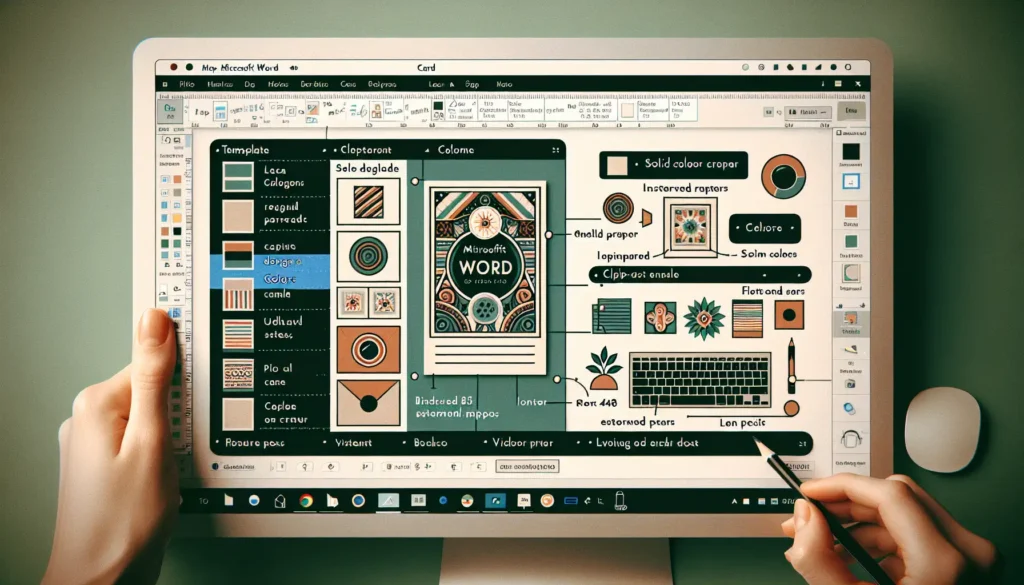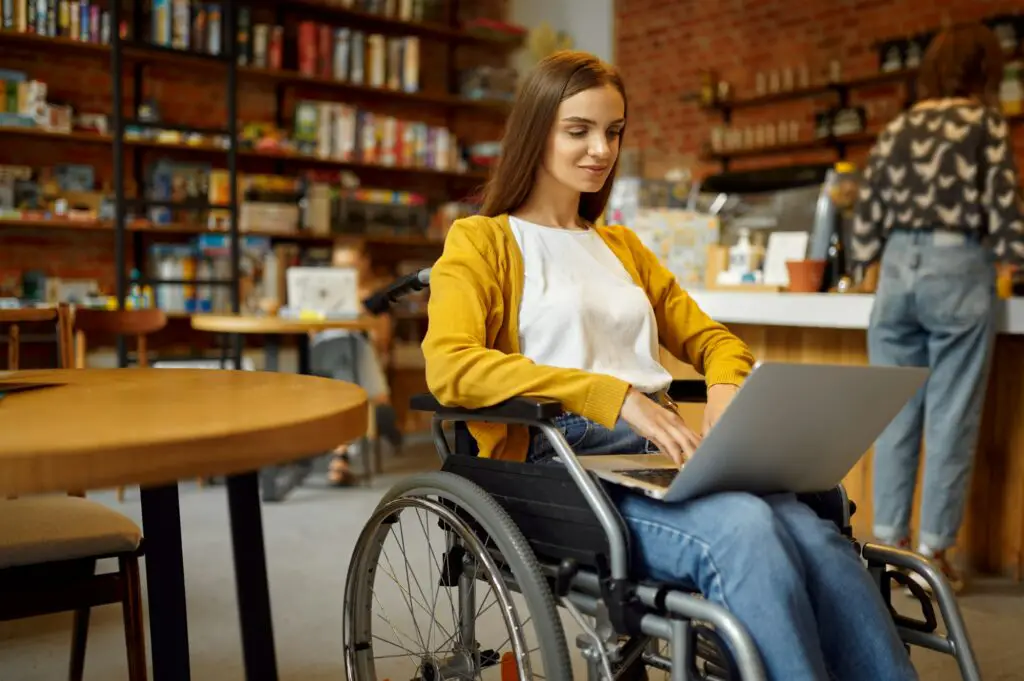To help users easily distinguish normal text and hyperlinked ones, Microsoft Word by default will automatically change the text color once it is set to redirect users to a specific page or program. While it’s handy, some prefer to adjust the text color to fit with the entire theme of the document.
For a hyperlinked text, it will be colored in blue, and when it is clicked or visited, the color changed to purple. But thankfully, there is a way to modify both colors easily.
The following guide will help you to do just that. We are going to change the normal hyperlink color and visited ones. This guide should be relevant to nearly all Microsoft Word versions, from 2010, 2013, 2016, 2019, and of course, 365.
How to change non-visited hyperlink color
1. Select the hyperlink text you want to format.
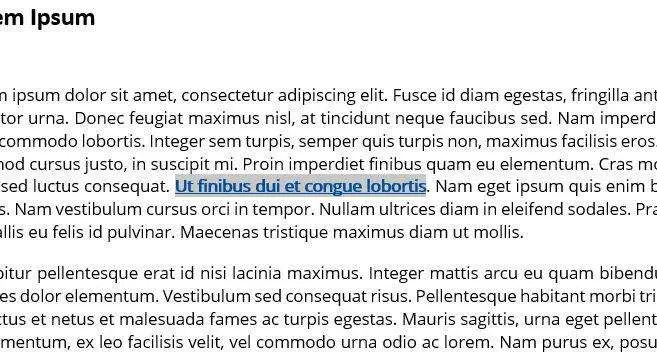
2. Navigate to Home, and select the color you want under Font Color (click flipped triangle icon for more options).
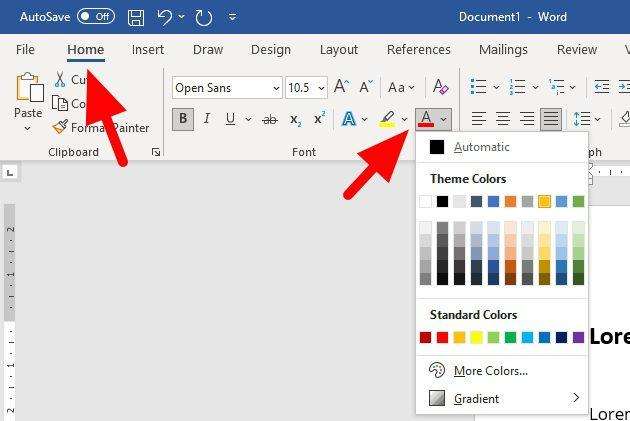
3. The change should be reflected immediately.

The color setting is applied individually to the select hyperlink. If you have multiple links, they should not be affected. And perhaps, that’s the cool thing about a text-based hyperlink — they are treated like a normal text which is highly flexible to edit.
How to change visited hyperlink color
The guide for a visited hyperlink can be tricky for some. Hang tight and follow the steps closely.
1. Go to the Home menu.
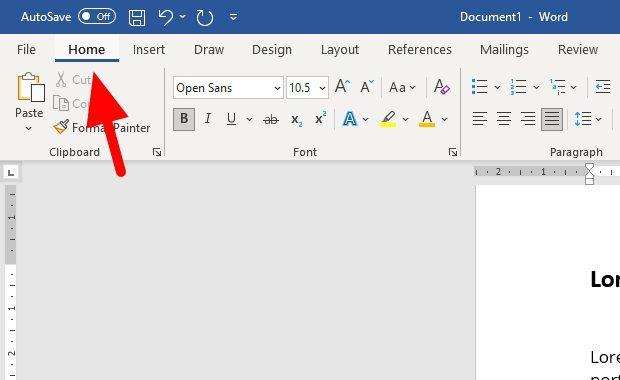
2. Click on the Styles menu.
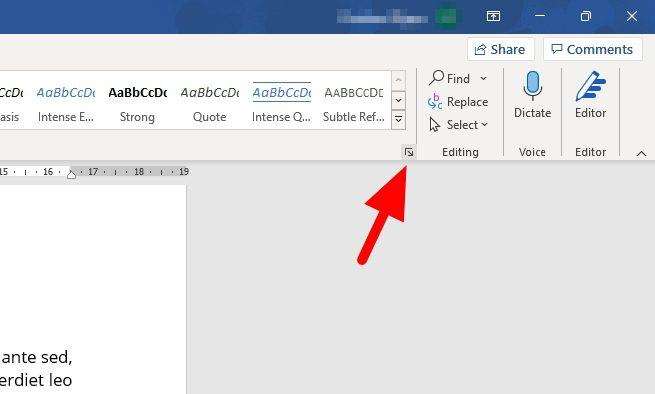
3. Then go to Options.
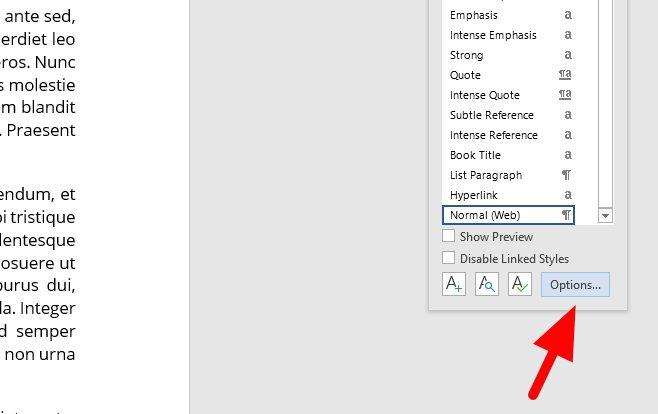
4. Under the ‘Select styles to show’ section, choose All styles. Next, click OK.
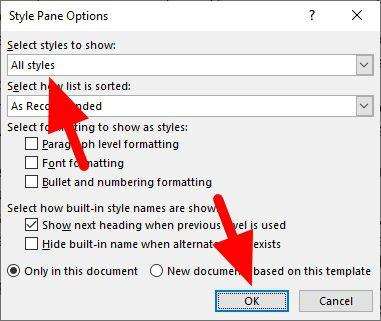
5. Now, under the ‘Styles’ menu, find FollowedHyperlink, click its flipped triangle icon, and select Modify…
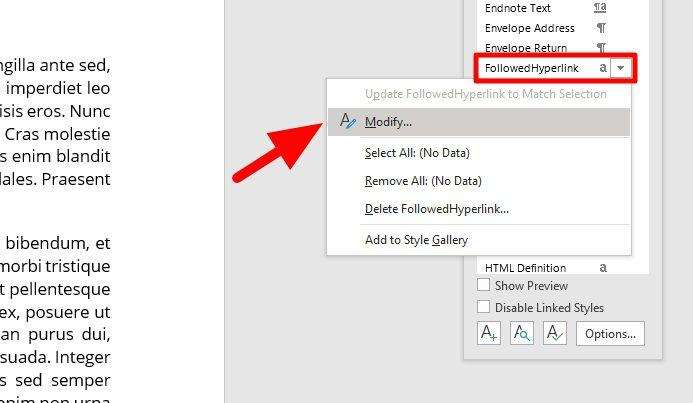
6. Select the color you want. Additionally, the font type, size, and style can be chosen here.
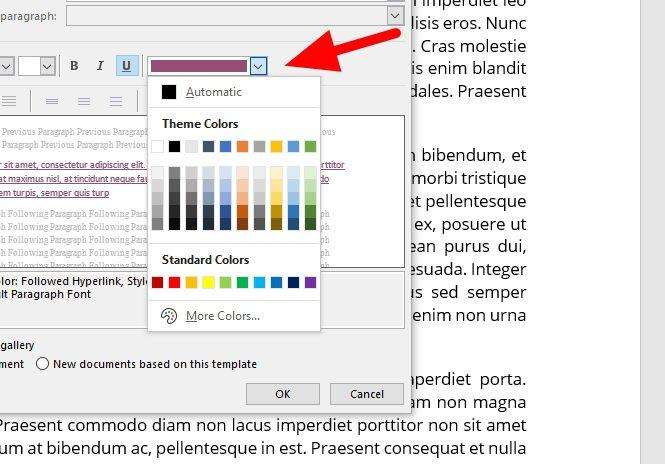
7. If you are happy with the preview, click OK.
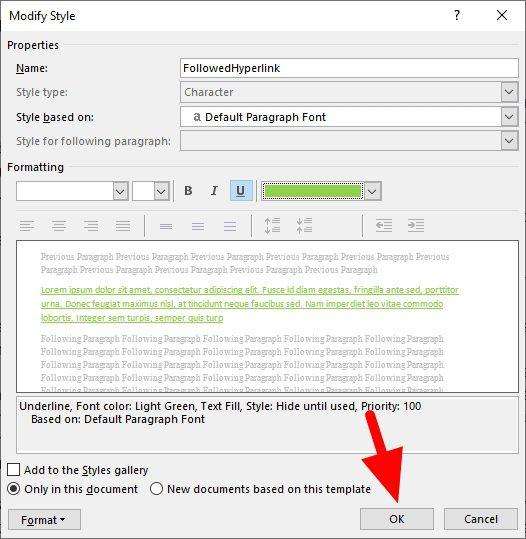
8. You will notice the visited hyperlink color changed right away.
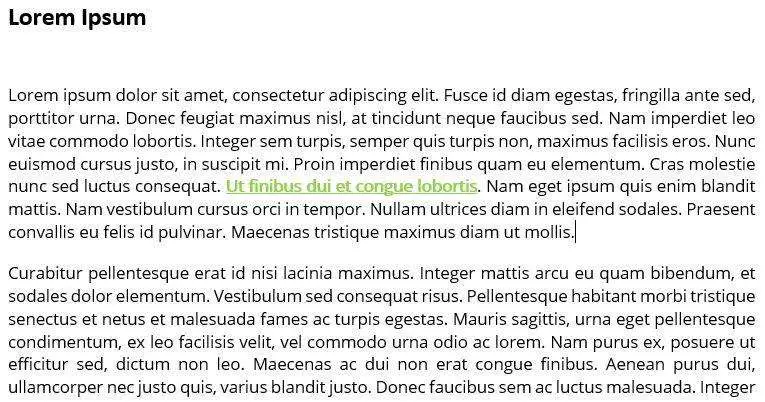
Unlike non-visited hyperlinks, the setting for visited hyperlinks is universally applied within the document. It’s rather unfortunate each visited hyperlink will be colored the same. But at least the setting won’t affect other documents.