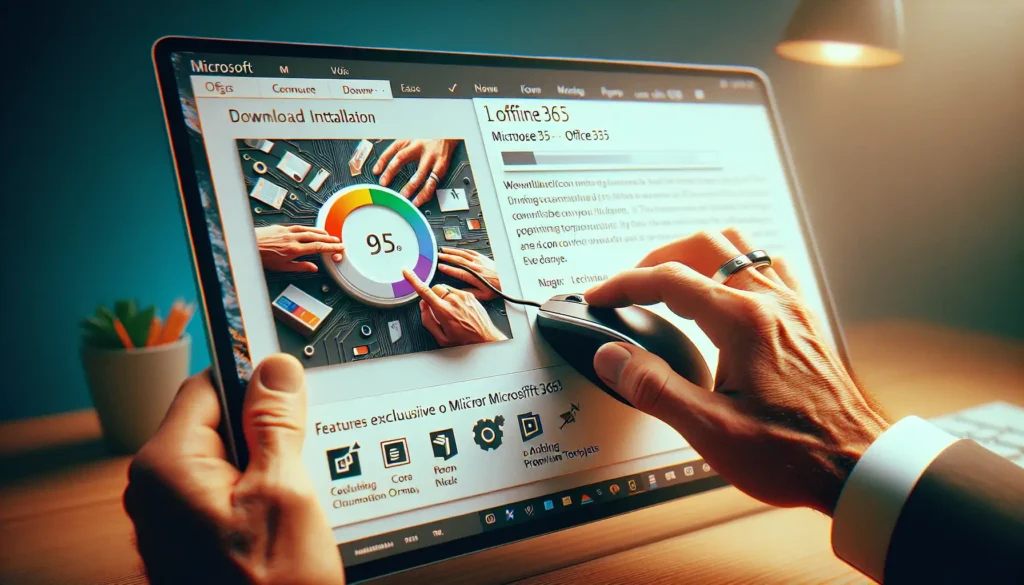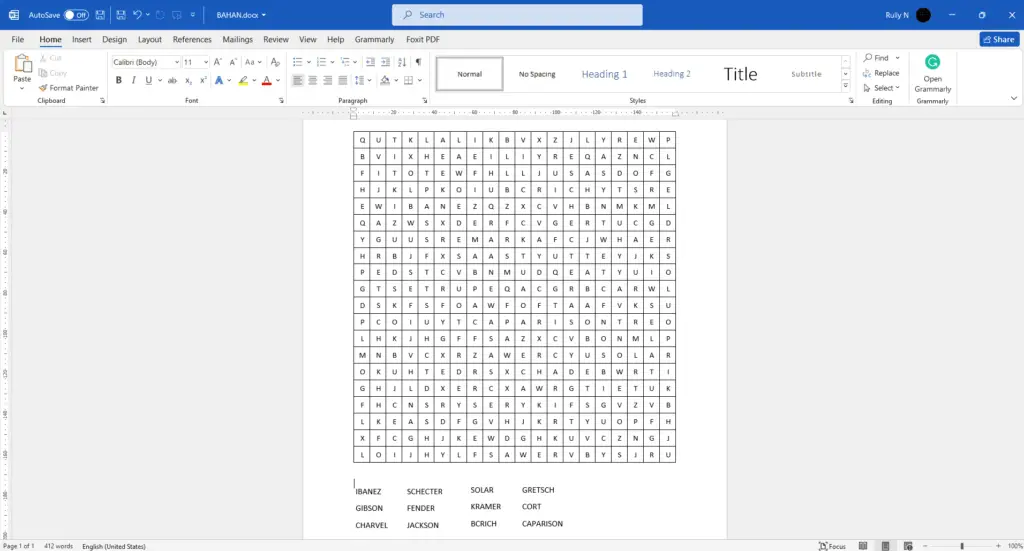Making fractions in Microsoft Word is easy with several methods available. Here is a comprehensive guide on the different ways to type and insert fractions into Word documents.
Use AutoCorrect to Automatically Format Common Fractions
Microsoft Word can automatically format certain common fractions like 1/2 and 1/4 when you type them.
To enable this:
- On Windows, go to File > Options > Proofing and check the “Fractions (1/2)” option under AutoCorrect Options.
- On Mac, go to Word > Preferences > AutoCorrect and check the “Fractions (1/2)” option.
Once enabled, simply type the fraction and press space or enter. Word will convert it into the fraction formatting.
Insert Fractions Using the Symbols Menu
The Symbols menu contains fraction characters for less common fractions.
To insert a fraction this way:
- Place cursor where you want the fraction
- Go to Insert > Symbols > More Symbols
- Select Number Forms subset
- Double click the desired fraction symbol to insert
Use the Equation Tool to Build Custom Fractions
For full control over fraction creation, use the Equation tool:
- Go to Insert > Equation
- Select Fraction
- Choose the fraction structure
- Enter the numerator and denominator numbers
You can then customize the fraction’s appearance by right clicking it and changing the settings.
Tips for Professional Looking Fractions
Here are some tips to make your Word fractions look clean in documents:
- Use consistent fraction sizes – Set your fractions to all share the same text size instead of varying sizes.
- Reduce fractions when possible – Convert fractions like 6/12 to 1/2 to simplify.
- Align fractions next to text – Adjust spacing so fractions line up cleanly with body text.
- Use shilling fractions – Enable the forward slash AutoCorrect option for professional fractions.
Common Uses of Fractions in Documents
Some common uses of fractions in Word documents include:
- Ingredients lists in recipes – e.g. 1/2 cup sugar
- Quantities and units in scientific papers – e.g. measurement = 5/8 inches
- Ratios, probabilities, percentiles in reports – e.g. 2nd quartile = 25/100
- Mixed numbers for quantities in financial documents – e.g. 1 1/2 gallons
Fractions allow you to accurately and concisely represent numerical data in documents.
Writing Tips for Using Fractions
When using fractions in documents, keep these writing tips in mind:
- Always define the quantity being divided in the fraction – e.g. “1/2 cup of sugar”.
- Be consistent with fraction formatting throughout the document.
- Reduce fractions to simplest form whenever possible – e.g. 4/8 becomes 1/2.
- Use mixed numbers instead of complex fractions when appropriate.
- Align fractions next to related text so the meaning is clear.
- Use consistent text size for all fractions instead of multiple sizes.
Troubleshooting Fractions in Microsoft Word
Here are some common fraction issues in Word and how to fix them:
Fractions not auto-formatting properly
- Check AutoCorrect settings to ensure common fractions are enabled
- Consider disabling smart quotes which can interfere
Can’t reduce fraction size
- Fractions inserted as images can’t be edited
- Use Equation tool instead to create adjustable fractions
Fraction appears overlapped or jammed next to text
- Adjust spacing between fraction and text by right clicking fraction and changing spacing
Fraction characters not available in font
- Use common fraction unicode characters available across fonts (1⁄2, 1⁄4 etc.)
Want slash fraction instead of stacked fraction
- Enable the forward slash fraction option in AutoCorrect
Paying attention to these potential fraction pitfalls in Word will allow you to troubleshoot issues quickly.
Conclusion
Whether you need a mixed number for a recipe, ratio for a financial report, or probability fraction for a scientific paper, inserting fractions into Microsoft Word is fast and simple.
With the ability to build customized fractions, align them properly with text, adjust sizes, and troubleshoot formatting issues, your documents can contain professional, clear fractions that enhance meaning and readability.
By following the tips outlined here on the various methods for fraction creation and editing, your Microsoft Word skills will expand greatly.