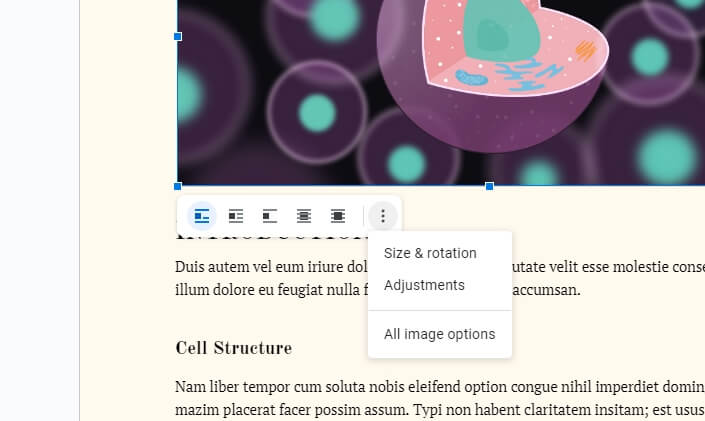Google Docs allows you to split table cells into multiple rows and columns to better organize your data. This can be useful for creating subheadings, adding units, separating information, and more.
Splitting cells in Google Docs is easy to do in just a few steps:
When to Split Cells
Here are some common reasons you may want to split table cells in Google Docs:
- Add subheadings or categories within a cell: Split a cell with a main heading into multiple rows to add subheadings or categories underneath it.
- Add units or extra details: Split a data cell into columns so you can have the number in one column and the unit or other details in an adjacent column.
- Separate chunks of information: Split up blocks of text, numbers, or other content into separate cells for easier reading and analysis.
- Create irregular layouts: Split cells to make some rows have more columns than others, like for a rubric or scoring grid.
How to Split Cells in Google Docs
Splitting cells in Google Docs only takes a few clicks:
- Open the Google Doc and click on the table.
- Right-click on the cell you want to split.
- Select Split cell from the menu. Split cell menu option
- Enter the number of rows and columns to split the cell into. Dialog box to enter rows and columns
- Click Split.
The cell will now be divided into the number of rows and columns you specified.
You can repeat steps 2-5 to continue splitting additional cells as needed.
Splitting Cells via Table Properties
In addition to right-clicking a cell, you can also split cells through the Table properties menu:
- Click on the table and select Table properties from the Table tab. Table properties option
- Under the Rows or Columns sections, enter new values for the Number of rows or Number of columns to increase the table size. Table properties dialog
- Check the Distribute rows/columns evenly box.
- Click OK.
This will insert additional rows and columns evenly throughout the table. Just be aware that any data outside the original boundaries will be deleted.
Unmerging Cells
If you previously merged table cells and now want to split them apart again, right-click on the merged cell and select Unmerge cells.
Unmerge cells menu option
This will split the cell back into individual cells.
Resizing Rows and Columns
In addition to adding and removing rows/columns, you can manually adjust row height and column width:
- Click on the table and select Table properties.
- Under Rows or Columns, enter values for Minimum height and Width to set the cell sizes. Set row height and column width
- Click OK to apply the changes.
Additional Table Formatting Options
Here are some other useful ways to customize table formatting in Google Docs:
- Change horizontal alignment of cell text:
- Select cell(s) > Right click > Select Alignment > Choose left, center, right, or justify
- Change vertical alignment of cell text:
- Right click > Table properties > Cell tab > Set vertical alignment
- Merge cells without splitting by right-clicking and choosing Merge cells
- Add borders, shading, or background colors by right-clicking and selecting Table properties > Borders tab
- Sort table data alphabetically or numerically
- Click on column > Sort button on toolbar
- Apply numbering or bullets to cell text
- Select cells > Click Numbering or Bullets buttons on toolbar
Conclusion
Splitting table cells in Google Docs is a simple but useful feature to better organize your information. By splitting, merging, aligning, formatting, and sorting table cells, you can create more effective tables to communicate data accurately and visually.
The next time you need to divide up text or numbers in Google Docs, don’t recreate your table – just split or unmerge the cells you already have!