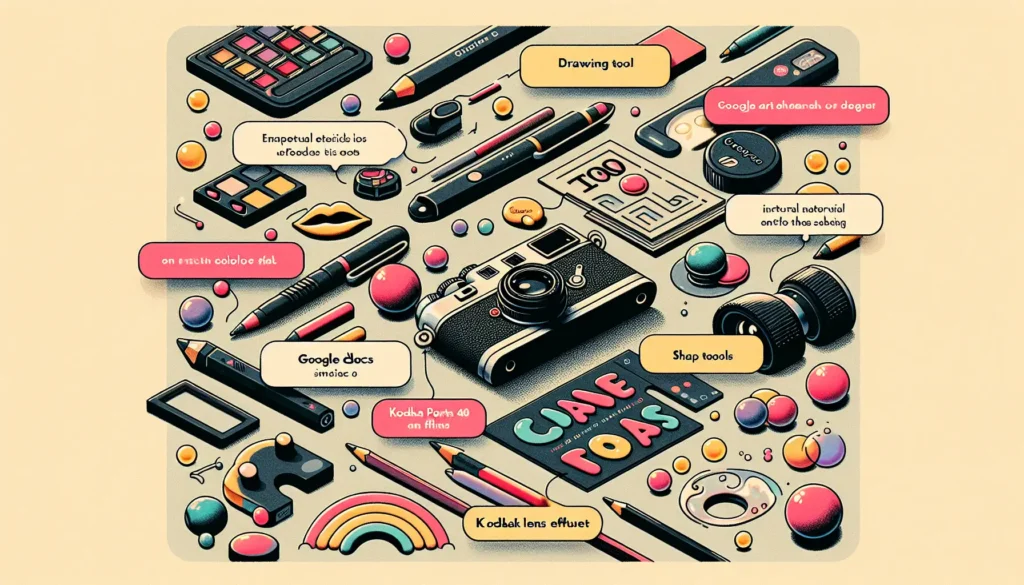Bubble letters, also known as balloon letters, are a fun and playful way to add some personality to your documents and designs. Their rounded, inflated style makes text pop off the page.
You’ve likely seen bubble letters used in logos, signage, party invitations, social media posts, and more. Kids love them too!
While Google Docs doesn’t have a built-in bubble letter font, you can easily create this text effect using shapes, drawings, or by adding bubble fonts from external sources.
In this step-by-step tutorial, you’ll learn five quick and easy methods for making bubble letters in Google Docs.
Method 1: Use the Drawing Tool
The fastest way to make bubble letters in Google Docs is by using the integrated drawing tool.
Here’s how:
- Open your Google Docs document and place your cursor where you want to add bubble text.
- Click Insert > Drawing > New. This will open a blank canvas.
- Select Actions > Word Art from the top menu.
- Type your desired text. You can make adjustments to the font, size, color, and more.
- Resize the text box and arrange it on the page as needed.
- When finished, click Save and Close in the upper-right corner.
This will insert your bubble text into the document as an editable drawing. You can move it around, alter the design, or delete it at any time.
The drawing method makes it simple to add stylized text for headings, logos, banners, and other design elements.
Method 2: Use a Bubble Letter Font
Google Docs has access to over 1,000 font families. Here’s how to find and use bubble letter fonts:
- Open your Google Docs file and highlight the text you want to transform.
- Click the font drop-down menu and select More Fonts.
- Search for “bubble” and browse for options like Rubik Bubbles, Bubbleboddy Neue, and more.
- Click a font to select it. Then click OK.
- The highlighted text will update with your chosen bubble font.
If you can’t find a font you like, you can upload custom fonts into Google Docs for one-time use or permanent addition to your library.
This method is great for quickly formatting headings and text elements with a bubble style.
Method 3: Use Word Art
The Word Art tool lets you instantly format text in a graphic style, including a bubble letter effect.
To use it:
- Click Insert > Drawing > Word Art.
- Select a style like “Fill – Blue, Accent 1” and click OK.
- Type your text in the text box.
- Customize the formatting using the toolbar on the left. Play with fills, outlines, alignment, and more.
- Click Save and Close when you’re done.
Word Art makes it easy to add stylized text boxes to documents without much custom formatting.
Method 4: Use Letter and Shape Tools
For the most custom bubble letter designs, use Google Docs’ shape tools.
- Click Insert > Drawing > New.
- Select the ellipse, arc, or circle shape tool on the left toolbar.
- Draw a bubble letter shape, adjusting size, color, line width, and fill.
- Group shapes together to make letters. Resize and arrange as needed.
- Repeat to create additional letters.
- Save and close when finished.
This method takes more work but allows you to truly customize the style of your bubble letters. Get creative with gradients, patterns, and 3D effects!
Method 5: Use Canva Integration
Canva is a popular graphic design app. Their bubble letter templates integrate directly into Google Docs.
Here’s how to use them:
- Open your Google Doc and click Extensions > Canva.
- Search for “bubble letters”. Browse their template library.
- Find a design you like and click Insert.
- The bubble letter graphic will download into your document.
- Customize colors, text, and arrangement as needed.
Canva integration makes graphic design fast and easy, even if you’re not a pro.
More Tips for Formatting Bubble Letters
- Use bright, bold colors that make them pop
- Try gradients, patterns, or metallic fills
- Outline letters with black or white borders
- Angle text to add movement
- Stack words vertically or diagonally
- Overlap letters to add depth
- Add shadows, reflections, or 3D effects
- Animate letters to bounce onto the page
Creative Uses for Bubble Letters
Bubble letters are a versatile design element. Here are some ideas:
- Logos
- Headings and titles
- Signage and banners
- Invitations and greeting cards
- Certificates and awards
- Coupons and gift certificates
- Product packaging
- Presentation slide titles
- Social media posts and ads
- Kids’ school projects
Wherever you use them, bubble letters add a sense of fun and whimsy.
So now you know how to make bubble letters in Google Docs! With these simple methods, you can create customized bubble text for all types of documents and projects.
Frequently Asked Questions
What fonts mimic bubble letters?
Some popular bubble letter font styles include Rubik Bubbles, Bubbleboddy Neue, Fascinate, Balonku, Oi, and Wendy One.
Can you make bubble letters on Google Slides?
Yes! Use the drawing tools, Word Art, shape tools, or Canva in Google Slides to create bubble text effects.
Is there an automated way to make bubble letters?
Try a bubble letter generator site. Customize your text and download the design to insert into Google Docs.
What makes text look like bubbles?
Rounded, inflated letters with bright colors, gradients, outlines, or 3D effects have a bubble style. Overlap letters and play with unusual arrangement.
What should I use bubble letters for?
Use bubble letters for logos, banners, posters, invitations, packaging, presentations, kids’ projects, or anywhere you want to add a fun, whimsical style.
I hope you found this tutorial on how to make bubble letters in Google Docs helpful! Let your documents pop with personalized bubble text designs.
Citations:
[1] https://bloggingtips.com/how-to-make-bubble-letters-in-google-docs/
[2] https://youtube.com/watch?v=PtR7Skt2Ao0
[3] https://www.officedemy.com/how-to-make-bubble-letters-in-google-docs/
[4] https://youtube.com/watch?v=tmInOnZLVa4
[5] https://www.pdfgear.com/how-to/how-to-make-bubble-letters-in-google-docs.htm
[6] https://youtube.com/watch?v=kH4c8v0W0LA
[7] https://support.google.com/docs/thread/11408976/how-can-i-adjust-or-remove-the-fill-of-a-single-letter-in-google-docs?hl=en
[8] https://cleversequence.com/how-to-make-bubble-letters-in-google-docs/
[9] https://spreadsheetpoint.com/how-to-make-bubble-letters-in-google-docs/
[10] https://appsthatdeliver.com/app-tutorials/google-docs/bubble-letter-font-google-docs/