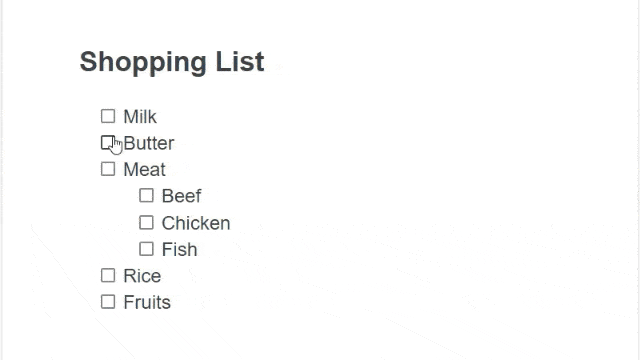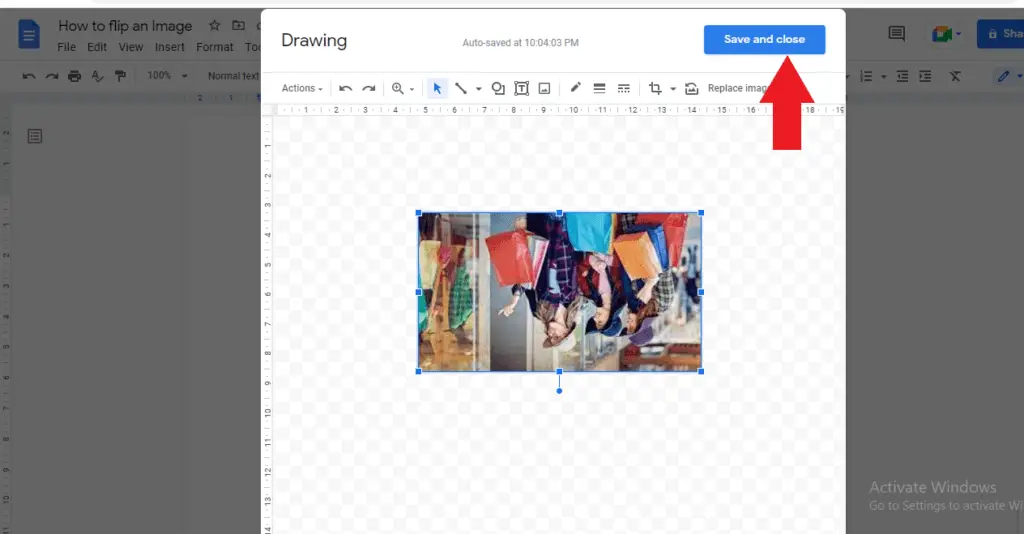Headers allow you to add text or images to the top of every page in your Google Doc. They are useful for including the document title, author name, date, page numbers, or other information you want readers to see on each page.
Here is how to add, edit, and remove headers in Google Docs on both desktop and mobile:
Adding a Header
On Desktop:
- Open your Google Doc and click Insert > Headers & footers > Header.
- A header text box will appear at the top of the page. Type your desired header text.
- To edit the header later, double click inside the header text box.
On Mobile:
- Open the Google Docs app and a document.
- Tap the three-dot menu icon > Print Layout. This enables headers and footers.
- Tap the top of the screen and type your header text.
- To edit later, tap the header area and modify the text.
To Add Page Numbers:
- Insert your header text first if you want text + numbers.
- Click Insert > Page numbers and choose a page number style.
Editing an Existing Header
On Desktop:
- Double click inside the header text box to edit.
- Make your changes to the header text.
On Mobile:
- Tap the header text area.
- Edit the header text as needed.
To Adjust Header Margins or Styling:
- Click the header, then click the Options icon.
- Choose margin sizes or styling options.
Removing a Header
On Desktop:
- Double click the header.
- Click the Options icon > Remove header.
On Mobile:
- Tap and highlight the entire header text.
- Hit delete/backspace to remove it.
To Remove Header Space:
- Set the header margin size to 0 inches on desktop or mobile. This keeps text closer to the top.
Adding Different Headers to Sections
You can have different headers on different pages or sections:
- Place cursor where you want the header to change.
- Click Insert > Break > Section break.
- Click the new section’s header, uncheck Link to previous.
- Type new header text.
Repeat for each section needing a unique header.
Tips for Great Headers
- Keep headers short and concise.
- Use key words readers will search for.
- Add page numbers for longer documents.
- Include author name and date on academic papers.
- Right align page numbers opposite left aligned text for best results.
Troubleshooting Headers
Headers Not Appearing?
- Enable Print layout from the View menu on desktop or mobile. This shows headers.
Can’t Edit Header?
- Double click the very top pixel row of a page to edit header contents.
Header Won’t Remove on Mobile?
- Highlight the entire header text and delete it. This removes the text contents at least.
Text Too Close to Header?
- Adjust the header bottom margin size. Go to Options > Margins after clicking the header.
Header Text Looks Squished?
- Increase header height using the Options > Margins settings.
So in summary, adding and removing headers in Google Docs is easy once you know where the header options are found. They allow you to include useful information that prints at the top of every document page.
I hope this comprehensive guide gives you the knowledge to utilize headers effectively in your next Google Document! Let me know if you have any other questions.