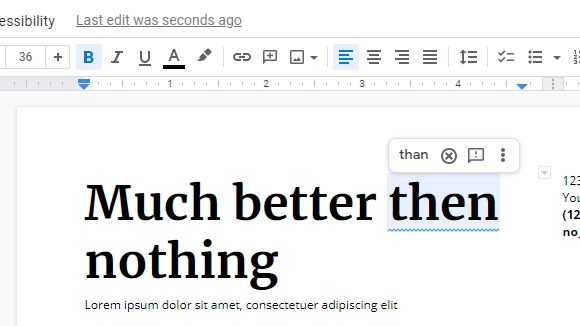Google Docs is a free online document creation tool that makes it simple to design professional-looking brochures. With its wide range of templates, fonts, images, and tools, you can create visually appealing brochures tailored to your needs. This guide will walk you through the steps to easily make an effective brochure on Google Docs.
Choose a Template
Google Docs offers several brochure templates to kickstart your design process. Simply go to File > New > Brochure to browse the available options. Consider aspects like:
- Tri-fold or bi-fold layout
- Portrait or landscape orientation
- Number of panels
- Content placeholders
Select a template that aligns closest to your brochure goals. You can always customize it further.
Add Your Content
With a template selected, it’s time to add your own text, images, and other content.
Text
- Headings: Use the different heading styles like Heading 1, Heading 2, etc. to break up sections
- Body text: Explain key information about your product, service, event, etc. Use short paragraphs for better readability
- Bullets: Highlight features, benefits, details in easy-to-scan bullet points
- Contact info: Include website, phone number, email, social media links to drive engagement
Images
- Insert images: Use the image upload functionality to embed relevant photos, illustrations, logos, etc.
- Provide alt text: Add alternative text descriptions to images for accessibility
Customize Layout
- Adjust columns: Modify number and width of text columns as needed
- Move elements: Drag-and-drop sections to organize content logically
- Align text/images: Use alignment tools to position elements cleanly
Format and Design
With your content in place, apply formatting and design elements to make your brochure visually appealing.
Text Formatting
- Change fonts: Use fonts like sans-serif that are easy to read
- Text size: Have a larger font size for headings, smaller size for body text
- Text color: Use colors sparingly to draw attention to key text
- Text effects: Try options like bold, underline, italics for emphasis
Graphic Elements
- Shapes and lines: Add custom shapes, divider lines to section off content
- Icons: Enhance text with relevant icons to aid visual interest
- Backgrounds: Apply a background color or image to tie the theme together
Page Settings
- Margins: Adjust page margins to balance white space
- Orientation: Choose portrait or landscape as suitable
- Page size: Set appropriate dimensions based on print vs. digital use
Review and Export
With your brochure designed, wrap up with these final steps:
- Check formatting: Review fonts, colors, alignment for consistency
- Proofread content: Double-check text for any errors
- Preview print version: Verify how pages will look printed
- Export PDF: Download as a PDF to preserve formatting
- Print or share: Either print hard copies or email/share digital file