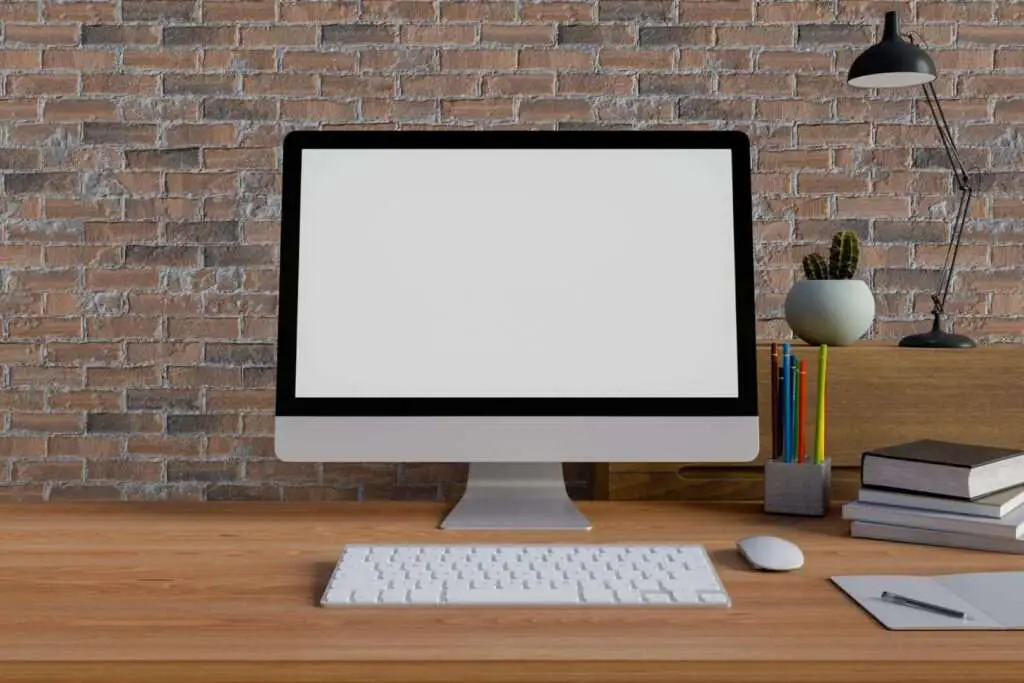Converting Microsoft Word documents (.docx) into Google Docs format can provide a number of benefits. Google Docs offers better collaboration features, easier access across devices, and automatic saving to the cloud. However, not all Word documents convert perfectly to Google Docs. In this comprehensive guide, we’ll cover everything you need to know to successfully import .docx files into Google Docs.
Why Convert .docx to Google Docs
Here are some of the key reasons you may want to import Word docs to Google Docs:
- Real-time collaboration – Google Docs allows multiple people to edit a document at the same time. Changes appear instantly without having to share updated versions back and forth.
- Works across devices – You can access and edit Google Docs from any computer, phone or tablet with an internet connection, unlike Word documents that need specific software installed.
- Auto saving – Google Docs automatically saves all changes so you never have to worry about manually saving or losing recent edits if your computer crashes.
- Version history – Google Docs stores every past version of a document. You can see a revision history and restore older versions if needed.
- Accessibility – Storing documents in the cloud on Google Drive means you can access them from anywhere, even without your laptop.
How to Convert .docx to Google Docs
Importing a Word document into Google Docs only takes a few quick steps:
1. Upload the .docx file to Google Drive
First, you need to upload the Word .docx file from your computer into your Google Drive. You can do this by going to drive.google.com, clicking “New” and then “File Upload”.
2. Open the document with Google Docs
Once it has uploaded, right-click on the file and choose “Open with > Google Docs” from the menu.
3. Save as a Google Doc
With the document open in Google Docs, go to File > “Save as Google Docs” to convert and save it in the native Google format.
The .docx Word document is now converted and saved as a Google Doc file. You may need to make small formatting tweaks but it should look very similar.
Tips for Converting .docx Files
To ensure your Word docs import smoothly into Google Docs, keep these tips in mind:
- Simplify formatting – Excess styling and complex Word formatting doesn’t always convert well. Try to simplify formatting before converting.
- Check images – Image quality can degrade during conversion. Review images to ensure no issues.
- Review layout – Page layout can shift slightly. Check page breaks or multi-column sections.
- Enable link conversion – Go to File > Convert links to ensure hyperlinks convert accurately.
- Update citations – References and citations may need to be fixed manually after conversion.
Convert During Upload
You can also choose to have Google Drive automatically convert any .docx uploads into the Google Docs format.
To enable this:
- Go to Google Drive
- Click Settings
- Scroll down to “Convert Uploads” and check the box for “Convert uploaded files to Google Docs editor format”
Now any .docx files you upload to Drive will be automatically opened with Google Docs and converted.
Inserting Word Documents into Google Docs
You can also insert an entire Word document straight into an existing Google Doc file:
- Open the Google Doc
- Go to Insert > File
- Select the Word .docx file you want to insert from Google Drive
- Choose to insert it as a Google Docs version or the original Word format
Downloading Google Docs as Word Files
While Google Docs works great for creating and editing documents online, you may eventually need to download them back as Word files.
To save a Google Doc as a .docx Word file:
- Open the Google Doc
- Go to File > Download > Microsoft Word (.docx)
You can also choose to export Google Docs in other formats like PDF, HTML, plaintext, or Rich Text Format (.rtf).
Summary
Converting Word documents into Google Docs format is straightforward – just upload the file, open with Google Docs, then save as a Google file type. Setting Drive to auto-convert Word uploads makes things even easier.
Migrating documents to Google Docs provides better real-time collaboration, automatic saving, and accessibility from any device. Just be aware that some formatting issues may occur during conversion that need to be fixed manually.
Hopefully this guide has helped explain exactly how to import .docx files into Google Docs! Let us know in the comments if you have any other questions.


![Google Docs Encountered an Error [Fixed] 3 Google Docs Encountered an Error [Fixed]](https://vegadocs.com/wp-content/uploads/2024/01/496680-1024x682.jpg)