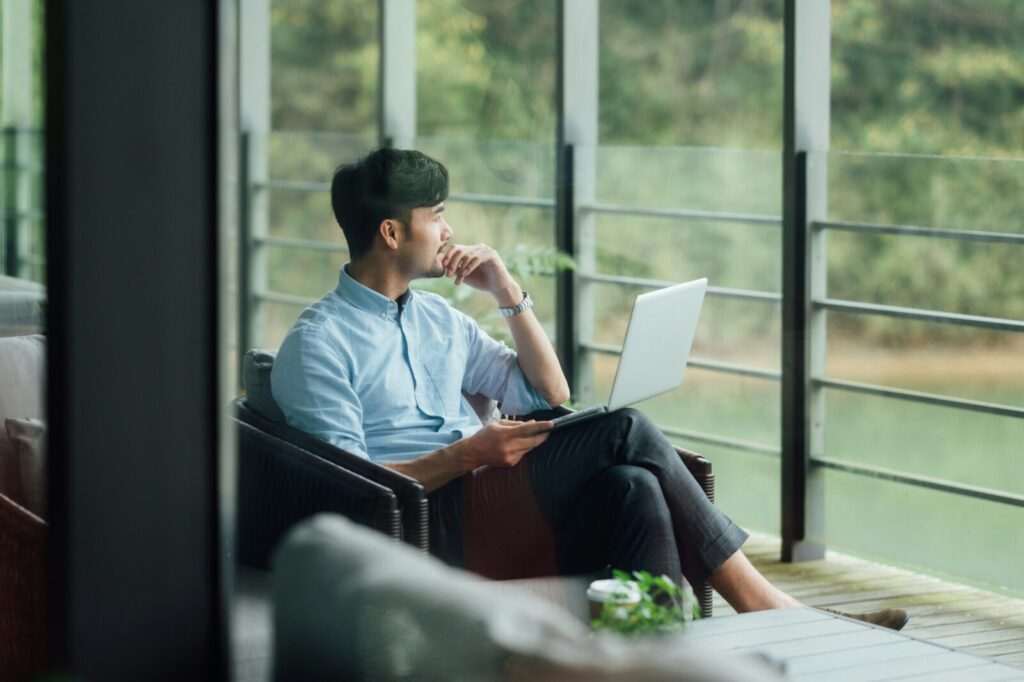Hello there! If you’re like me, you’ve probably found yourself working on a document in Google Docs and realized that you need to adjust the margins. Whether you’re formatting an academic paper, creating a company report, or just trying to make your document look just right, knowing how to change margins in Google Docs is a handy skill to have. So, let’s dive right in and learn how to do it!
What are Margins?
Before we get into the nitty-gritty, let’s clarify what margins are. Margins refer to the blank spaces surrounding the content of a document. They play a pivotal role in enhancing readability, creating white space, and facilitating binding or hole-punching for physical documents[8]. By default, Google Docs sets a 1-inch margin on all four sides of your document[4].
Changing Margins in Google Docs
There are two primary ways to change margins in Google Docs: using the Page Setup dialog box or the ruler[1][6]. Let’s explore both methods.
Method 1: Using the Page Setup Dialog Box
- Open your document in Google Docs.
- Click on “File” in the toolbar, then select “Page Setup”[1].
- In the dialog box that appears, you’ll see text boxes for the top, bottom, left, and right margins. Enter your desired measurements (in inches) for each margin[4].
- Click “OK” to apply the changes[11].
Method 2: Using the Ruler
- Open your document in Google Docs.
- Locate the ruler at the top of your document. If you can’t see the ruler, click “View” in the toolbar and select “Show ruler”[9].
- To adjust the left or right margin, click and drag the small blue triangle on the corresponding side of the ruler[9].
- To adjust the top or bottom margin, unfortunately, Google Docs doesn’t provide a way to do this using the ruler. You’ll need to use the Page Setup dialog box method described above[1].
Things to Keep in Mind
Remember, adjusting the margins affects every page of your document. Currently, Google Docs does not support setting different margins for individual pages[1]. However, you can make the first page different from the rest by using the “Different first page header/footer” option[7].
Also, note that you cannot change the margins when using the Google Docs app on an Android smartphone or tablet[4].
Best Practices for Setting Margins
When setting your margins, consider the purpose and content of your document. The margin settings may vary depending on the type of document you’re creating[10]. For instance, academic papers often require larger margins to accommodate comments and corrections, while business reports might benefit from narrower margins for a sleek, professional look.
Wrapping Up
Mastering margins in Google Docs can significantly enhance the overall aesthetics and readability of your documents. Whether you’re a student, professional, or personal user, knowing how to adjust your margins can help you create more polished and professional-looking documents. So go ahead, give it a try, and see the difference it makes in your Google Docs experience!