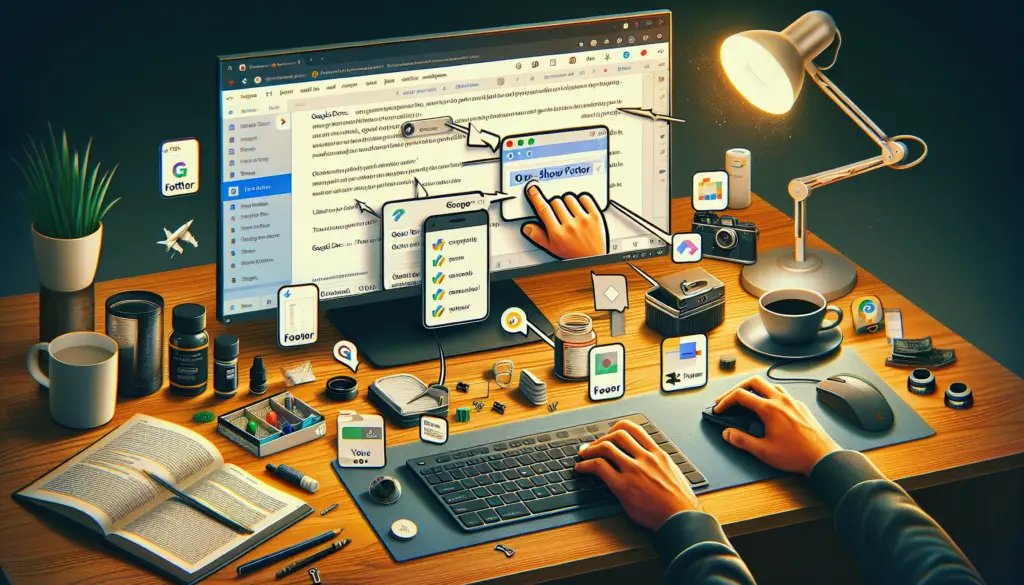Changing the text color in Google Docs is easy and allows you to emphasize important points, differentiate types of text, color code information, and make your documents more visually appealing. Here is a step-by-step guide to changing font and text color in Google Docs.
Why Change Text Color in Google Docs
Here are some of the main reasons you may want to change font or text color in Google Docs:
- Highlight key points or important text: Using a different text color draws the reader’s attention to key information.
- Color code different types of text or information: For example, you could make all headings blue, key terms red, quotes green, etc.
- Improve readability: Changing to darker text colors for extended text can make passages easier to read.
- Make visually appealing documents: Subtly changing font colors helps documents look more professional.
How to Change Font Color in Google Docs
Changing basic font color for text in Google Docs is simple:
- Highlight the text you want to change color
- Click the Text Color option in the toolbar (it looks like a capital A with a square of color next to it)
- Select your desired text color from the palette
- The highlighted text will change to that color
Pro Tip: To create custom font colors, click “Custom” in the Text Color menu and use the color picker to choose any color.
Changing Text Highlight Color in Google Docs
You can also highlight text backgrounds using the Highlight Color feature:
- Select the text to highlight
- Click the Highlight Color icon in the toolbar (looks like a marker)
- Choose a highlight color from the palette
- The text background will be highlighted
Pro Tip: Like font colors, you can select “Custom” and pick custom highlight colors too.
Creating Styles for Quick Text Formatting
Formatting individual text each time is tedious. For faster formatting, create Styles:
- Select the text you want to format
- Click the Styles dropdown and select “Save selection as style”
- Give your style a name and click “Save”
- You can now instantly apply that style’s formatting
Tips for Using Text Color
- Ensure adequate color contrast between font colors and background colors
- Avoid conveying information with color alone as colorblind users may not be able to distinguish information
- Use colors appropriately according to color theory principles
- Limit the number of colors used so text remains easy to scan
- Make sure any embedded images or charts also reflect your color scheme
Customizing Default Text Colors and Styles
You can customize the default text colors and paragraph styles for all your Google Docs:
- Click File > Document settings
- Under the “Text formatting” section, set default fonts, sizes, colors etc
- Click “Set as default” to apply the defaults to new Google Docs
Conclusion
Changing font color and text highlight colors in Google Docs is easy and allows for color coding information, making key text stand out, and creating visually appealing documents. Use styles to quickly reuse color formats. Make sure to maintain adequate color contrast and limit colors for readability.