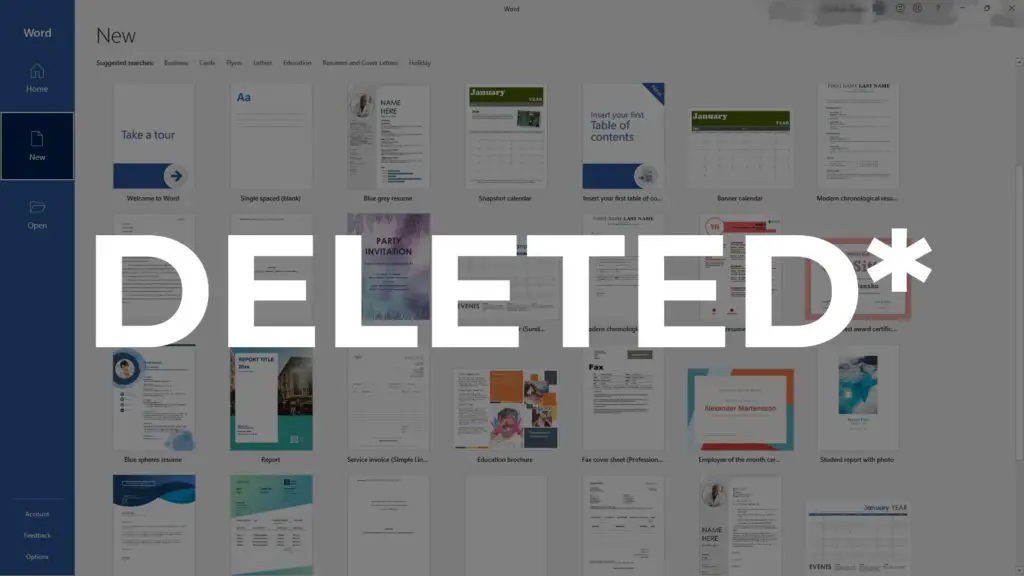Locking images in Microsoft Word is an important technique for maintaining your document layout and design. When images are not locked, they can shift out of position when you add, delete, or edit text. This article explains multiple methods for locking images so they stay fixed in their position on the page.
Why Lock Images
Here are some key reasons you may want to lock images in Word:
- Prevent images from moving – As mentioned already, locking prevents images from shifting when you edit text. This maintains your intended layout.
- Retain precise image placement – Locking enables precise alignment and positioning of images that you want to keep consistent.
- Design templates and reusable documents – Locking everything in place is crucial when creating templates, allowing others to fill in text without altering layout.
- Ensure quality control – Locking provides consistency and prevents unintentional changes when collaborating with others.
Locking Methods
There are a few different ways to lock images in Word, with some methods being more robust than others. The main options include:
Use Layout Options
This method provides basic locking to prevent images from moving:
- Click the image to select it
- Click Layout Options > Advanced
- Check the box for Lock anchor
Insert as Watermark
Converting an image into a watermark locks it as page background:
- Select the Design tab
- Click Watermark
- Choose Custom Watermark > Picture
- Select the image and insert
Developer Tab Control
The developer tab offers a dedicated locking control:
- Enable the Developer tab (File > Options > Customize Ribbon)
- Select the image
- Click Developer > Picture Content Control
Section Breaks and Headers/Footers
You can also lock images using section breaks and headers/footers. This method keeps the image fixed in that section.
Best Practices
Follow these guidelines to smoothly lock images in Word:
- Double-check locked images can’t be selected or moved
- Clearly convey locking expectations when collaborating
- Use section breaks when needing to lock images on some pages but not others
- Be consistent with your locking approach across all templates and documents
- Unlock images when needed to intentionally shift placement
Additional Tips
- Set all images to equal sizing for consistency
- Use text wrapping to adjust text flow around locked images
- Leverage headers/footers to lock background images in place
Potential Issues
- Locking images can cause formatting issues if you’re not careful
- Too many locked items can make editing difficult as text has nowhere to flow
- Utilize caution when applying locks to avoid unintended consequences
By taking the time to properly lock images in Word using the appropriate technique, you can create professional, polished documents that present images exactly as intended. Just be smart about when and where you apply locks to avoid problems down the road.