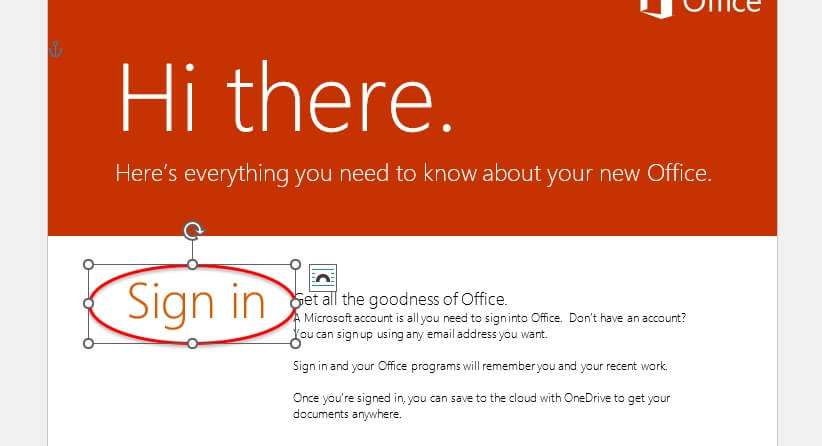The paste box is that little formatting options box that pops up after you paste text in Word. It floats there, covering up text and getting in the way as you try to continue writing. Here’s a step-by-step guide to removing this nuisance for good.
What Is the Paste Box in Word?
When you copy and paste text in Word, a box with paste options may appear:
Paste box screenshot
This is called the paste box or paste options box. It’s asking if you want to keep or match the formatting of the original text.
The paste box can be useful but often gets in the way, blocking text you want to edit. It stays visible, forcing you to click away to dismiss it.
Here’s how to prevent this annoyance from constantly popping up.
Disable Paste Box in Word Options
The main fix is to toggle off the setting that makes this box appear in the first place:
- In Word, go to File > Options.
- Click Advanced in the left pane.
- In the Cut, copy, and paste section, uncheck Show Paste Options buttons.
- Click OK to apply the change.
Now the paste box should stop appearing when you paste text!
What to Do If It’s Already Showing
If you’ve already copied text and the box is sitting there, you can:
- Click away on another part of the document.
- Select some other text.
Doing another action forces the box to disappear.
Avoid Triggers That Summon the Box
Aside from pasting, other actions can sometimes trigger that paste box to emerge:
- Right-clicking misspelled words – The box appears asking if you want to paste the correction. Avoid right-clicking words with the red squiggly underline if you don’t want to fix the spelling.
- Pasting text with formatting issues – If you copy text with weird formatting, the box tries to help clean it up on paste. Adjust your copy source to avoid this.
- Accidentally selecting formatted text – Clicking and highlighting text can make the box pop up too. Be more deliberate when selecting text to edit.
Tweak Spell Check Settings
If you work with text like code or commands that have “incorrect” words, the spell checker will keep making that obnoxious box appear.
To avoid this:
- Go to File > Options > Proofing.
- Under When correcting spelling and grammar in Word, change the Writing style to something like Technical or Do not check spelling or grammar.
- Uncheck Check spelling as you type.
- Click OK.
Now spell check won’t interfere when you’re working with technical documents.
Special Cases: Outlook and Excel
That paste box rears its head in other Office programs too, but the settings differ:
Outlook
To remove from email:
- Go to File > Options > Mail.
- Under Spelling and Autocorrect, disable Show Mini Toolbar on selection.
Excel
To stop it from appearing in spreadsheets:
- Go to File > Options > Proofing.
- Under When correcting spelling in Excel, uncheck Show Paste Options buttons.
Why It Keeps Coming Back
If you disabled the setting but the paste box still pops up randomly, here’s why:
- You’re running an old version of Office – Upgrade to the latest
- You have multiple Office installs – The setting may not sync
- An Office add-in or plugin is enabling it – Disable suspect add-ins
Doing a repair install of Office can also help get rid of this glitch.
Remove for Good in a Few Clicks
While the paste box is meant to be helpful, in reality it usually just gets in the way. With a couple setting changes, you can banish it for good:
- Uncheck Show Paste Options buttons
- Change spell check style to not flag text
- Disable Mini Toolbar in Outlook
- Upgrade Office if it’s an old version
Just like that, no more floating paste boxes interfering with your work!
Now you can copy, paste, and keep editing without constant pop-up annoyances. Share this guide with colleagues suffering from paste box fatigue too. Let us know if you have any other tips for swatting this pesky fly!