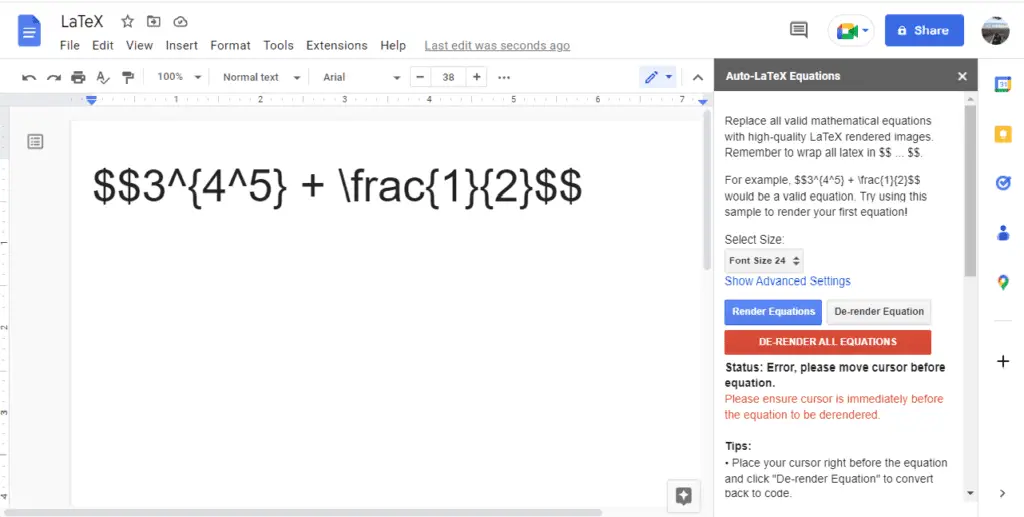Version history is a useful feature in Google Docs that tracks all the changes made to a document over time. It allows you to see what edits were made, who made them, and when they were made. This can be helpful for reviewing changes and reverting back to previous versions if needed.
However, there may be times when you want to delete the version history for a document in Google Docs. For example, if you are sharing the document with others, you may not want them to see the full editing history. Or if you have made changes that you no longer want to be associated with the document.
Unfortunately, Google Docs does not have a direct way to permanently delete version history. But in this article, I’ll explain a couple of workarounds that allow you to effectively “reset” the version history in Google Docs.
Why Would You Want to Delete Version History?
Here are some common reasons you may want to delete version history in Google Docs:
- Privacy – As mentioned, you may not want others who access the document to see the full history of changes. Deleting the history gives you a “clean slate”.
- Embarrassing changes – We all make edits that we later regret. Deleting version history removes evidence of those embarrassing typos or bad formatting.
- Start fresh – Sometimes it’s nice to just start with a clean version history, especially when multiple people have edited a document over a long period.
- Share a polished draft – You might want to share a document with someone to review a certain version without all the previous drafts and edits.
Method 1: Make a Copy
The easiest way to delete version history in Google Docs is to make a copy of the document. Here are the steps:
- Open the Google Docs document that you want to delete the history for.
- Click File > Make a copy.
- In the dialog box, you can keep the suggested name or change it if desired.
- Click Make a copy.
A copy of the document will be created with no version history. You can then share or use this new document going forward. The original will still have the full history intact unless you delete it.
The major benefit of this method is simplicity. The downside is needing to manage an additional copied document.
Method 2: Download and Re-Upload
Another way to reset version history is by downloading the document and then re-uploading it. Here is the process:
- Open the Google Document and click File > Download > Microsoft Word (.docx).
- On your computer, open the downloaded .docx file in Microsoft Word or another compatible editor.
- Make some minor change to the document, like adding or deleting a space. Save the file.
- Go back to Google Drive or Docs and upload the edited Word document.
- A message will appear asking if you want to convert the document or add it as a new file. Select Convert.
The existing Google Doc will now be replaced with the uploaded Word file. The version history will be reset to only show the newly uploaded document.
The benefit of this method is completely wiping the history. The downsides are the extra steps involved plus needing to make a trivial edit in Word.
Other Options
Here are a couple other options to consider:
- Limit access to editors – If you share the document in “view only” mode, other users won’t be able to see the history. But if you need to collaborate with editors, this won’t work.
- Make copies periodically – Manually make copies every so often, like once a month or after major milestones. This creates fresh starts while preserving history in the original.
- Use add-ons – Some Google Docs add-ons claim to delete history. I don’t recommend these as they seem unreliable or sketchy. Stick to the native options.
Can You Recover Deleted Version History?
Once you delete version history using one of the above methods, it is generally gone for good. However, if you upload an existing Google Doc as a new file, there is a brief period where you may be able to recover the original.
To attempt recovery:
- Go to drive.google.com
- Search for the exact title of the overwritten document
- In the search results, look for “Renamed” versions – one may show the previous title
- Select that version and click Restore
But again, this is not guaranteed to work. So only delete version history if you are 100% certain you no longer need it.
Tips for Managing Version History
Instead of deleting history entirely, consider these tips for responsibly maintaining document history in Google Docs:
- Name significant versions for easy reference
- Review history before sharing to ensure sensitive edits are not present
- Prune old history periodically by making copies of the latest version
- Limit sharing to editor access only when possible
Conclusion
While Google Docs doesn’t have a native option to permanently erase version history, you can effectively reset it a couple ways:
- Make a copy of the document to get a clone with blank history
- Download, edit, and re-upload the document to overwrite existing history
Think carefully before deleting version history completely. But when needed, use one of these methods to give yourself a fresh start while maintaining the integrity of the original document.