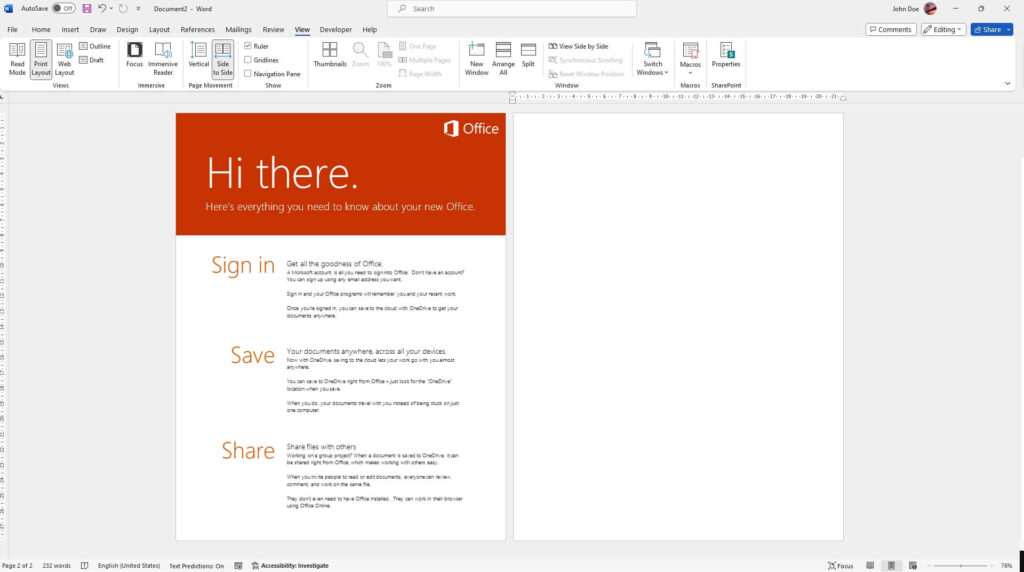Having blank pages in your Google Docs documents can make them look unprofessional and disorganized. Thankfully, Google Docs provides several easy methods to delete those pesky blank pages.
In this tutorial, we will walk through the step-by-step process to remove blank pages in Google Docs.
Method 1: Use the Backspace or Delete Key
The quickest way to delete a blank page is by using your keyboard’s Backspace or Delete key:
- Open the Google Docs document and go to the blank page you want to remove.
- Click and drag your mouse cursor across the entire blank page to select it.
- Press the Backspace key (on Windows) or Delete key (on Mac) to delete the selected blank page.
- You can repeat Steps 2-3 to remove additional blank pages.
This method works best if you have blank pages between pages with content.
Pro Tip: If the blank page is at the end of the document, simply place your cursor at the top of the page and keep hitting Backspace or Delete until the page is removed.
Method 2: Adjust Line and Paragraph Spacing
Sometimes large paragraph spacing can create unintended blank pages in Google Docs. Here’s how to fix it:
- Go to Format > Line and Paragraph Spacing.
- Select Custom Spacing.
- Reduce the spacing amount under Paragraph Spacing > After to 0 or 0.5.
- Click Apply.
This will remove excess spacing and delete any blank pages.
Method 3: Change to Pageless Format
You can switch to a “pageless” format in Google Docs to instantly remove all page breaks:
- Click File > Page Setup.
- Select the Pageless option.
- Click OK.
All blank pages stemming from page breaks will now be deleted.
Method 4: Delete Page Breaks
In some cases, blank pages are caused by manual page break inserts. Here’s how to remove them:
- Click View > Show Paragraph Marks and Breaks. This displays page break symbols.
- Delete any page break symbols causing unintended blank pages by highlighting them and pressing Backspace/Delete.
Method 5: Copy-Paste Content Without Formatting
As a last resort, you can copy-paste all the content from the Google Doc into a new document without retaining formatting:
- Open the problematic Google Doc document and a new blank document.
- In the old document, select all content (Ctrl/Command + A) and copy it (Ctrl/Command + C).
- Paste the content in the new document (Ctrl/Command + V) and when prompted, select Paste without formatting.
- Manually format the new document and delete the old one. This should remove all blank pages.
Conclusion
I hope this tutorial gives you the tools to swiftly delete any blank pages in your Google Docs documents. Just remember the Backspace/Delete trick, spacing adjustment, pageless format, and copy-paste without formatting options whenever blank pages start plaguing your documents again!
Let me know in the comments if you have any other tips for removing blank pages in Google Docs. And don’t forget to like and share this tutorial if you found it helpful. Happy writing!