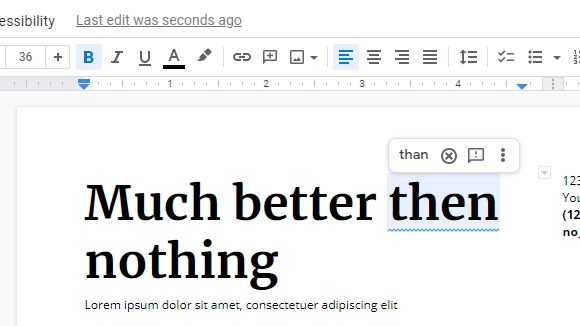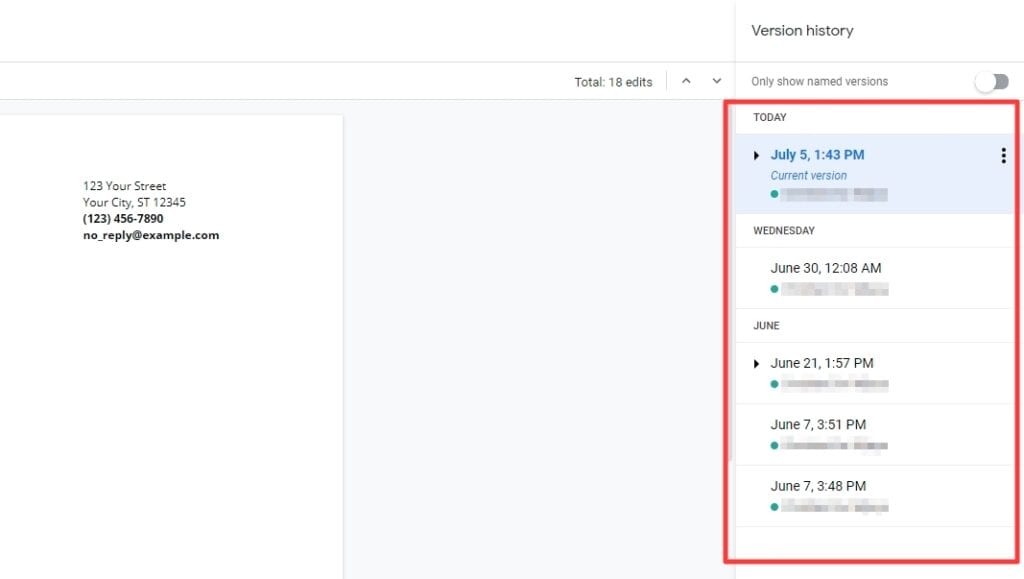Sharing your Google Docs with others allows for easy collaboration and editing by multiple people. Google makes it simple to share docs and control editing permissions. This guide covers the various ways to share Google Docs.
Share Google Docs with Specific People
To share a Google Doc with specific people:
- Open the Google Doc you want to share
- Click the Share button in the top right corner
- Enter the email addresses of people you want to share with
- As you type email addresses, Google will give suggested matches from your contacts
- You can share with multiple people at once
- Choose the access level for each person:
- Can edit – Recipients can make changes to the doc
- Can comment – Recipients can comment but not edit
- Can view – Recipients can only view the doc
- Click Send
Recipients will receive an email notifying them of the shared doc.
When sharing with specific people, you can also:
- Set an expiration date for access to the doc
- Require recipients to sign-in with a Google account to view
- Prevent editors from sharing the doc with others
Get a Shareable Link for a Google Doc
To get a shareable link for a Google Doc:
- Open the Google Doc
- Click Share
- Click Get shareable link
This generates a link that anyone can use to view the doc.
You can set additional restrictions on the link:
- Restricted – Only people explicitly granted access can view
- Anyone with link – Anyone with the link can view
And choose their level of access:
- Can edit
- Can comment
- Can view
Share Entire Folders in Google Drive
Sharing folders in Google Drive allows you to easily share multiple files at once:
- Go to Google Drive
- Check the box next to folders you want to share
- Click Share at the top
- Enter email addresses or names of people to share with
- Set permissions to Can edit, Can comment, or Can view
This shares all files currently in the folder. New files added will be shared automatically.
Collaborate on Docs in Real-Time
Google Docs excels at real-time collaboration:
- Multiple people can edit a doc simultaneously
- You can see cursors of other editors
- Changes are saved automatically
Best practices for real-time editing:
- Discuss sections each person will work on
- Use different text colors
- Add comments if something is unclear
- Review changes afterwards
Collaborating in real-time takes coordination but can greatly speed up document creation compared to emailing drafts back and forth.
Share Google Docs Publicly
To share a Google Doc publicly:
- Open the Google Doc
- Click Share
- Click Advanced
- Change access to Public on the web
- Click Save
This allows anyone with the link to view the doc.
You can embed docs on websites with HTML embed code, which is provided in the share options.
Public docs are easily discoverable on search engines, so use caution sharing sensitive information this way.
Revoke Access to a Shared Google Doc
As the owner of a shared Google Doc, you can stop sharing with someone at any time:
- Open the Google Doc
- Click Share
- Find the person you want to stop sharing with
- Click Remove access
- Click Save
You can also disable options for commenters or editors to download, print, or copy files.
Revoking access ensures previous collaborators no longer have access, maintaining control over your documents.
Use Add-ons to Enhance Sharing
There are many Google Docs add-ons that can improve collaboration:
- Version history – Track all changes made to a doc
- Compare documents – Easily see differences between doc versions
- Translate documents – Translate docs to other languages
- Email collaborators – Email collaborators directly from Google Docs
Add-ons provide additional functionality without needing to learn new software. They can streamline your workflow.
Best Practices for Sharing Google Docs
When sharing your Google Docs, keep these best practices in mind:
- Set document permissions appropriately
- Disable options to download, print, copy if needed
- Use restricted or private sharing links when possible
- Set expiration dates for access
- Review visibility settings on sensitive docs
- Test that collaborators can access the doc as expected
- Leverage real-time co-editing features
- Use add-ons to enhance capabilities
Following these tips will lead to smooth and secure Google Docs collaboration.
Sharing your work with colleagues and collaborators is easy with Google Docs built-in sharing options. You have granular control over editing permissions. And features like real-time co-editing facilitate working together on documents. Review the techniques covered here to confidently share your Google Docs.