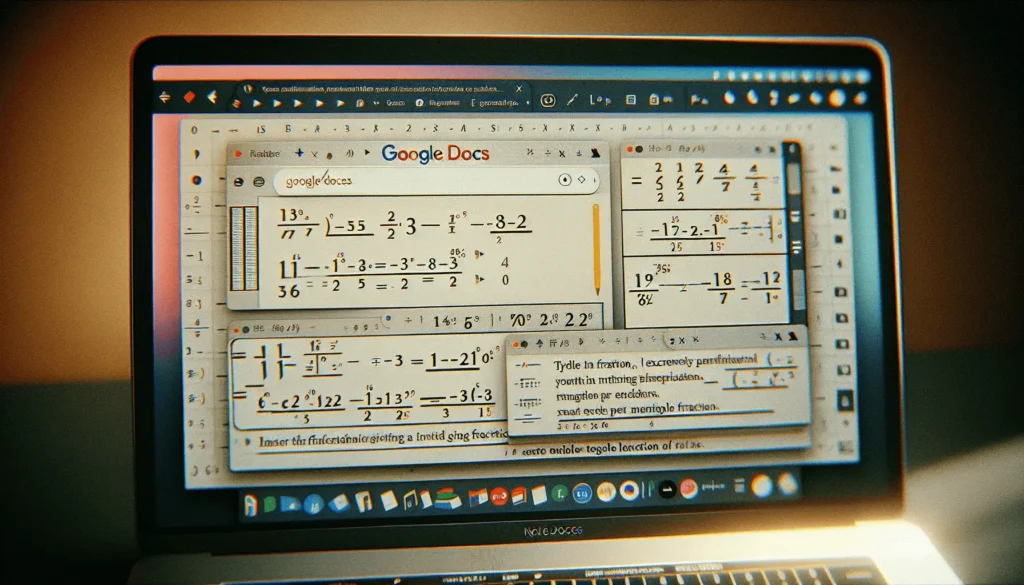Creating a professional resume is an important step when looking for a new job. With the right resume, you can make a great first impression and stand out from other applicants. Google Docs offers several free resume templates that make it easy to create a polished, professional resume quickly.
Finding Google Docs Resume Templates
Google Docs has a template gallery that includes 5 free resume templates. To access the resume templates:
- Open Google Docs
- Click File > New > From template to open the template gallery
- Scroll down to the Resumes section to view the available templates
The resume templates provide a basic format and structure that you can customize with your own information. They include sections for contact information, work experience, education, skills, and more.
While Google Docs only includes a few built-in options, there are many additional free and premium resume templates available online that are made specifically for Google Docs. These include templates optimized for applicant tracking systems (ATS) to help your resume get past automated screening systems.
Choosing the Best Template
When selecting a resume template, consider the industry and job type you are applying for. Certain designs and layouts cater better to different fields.
For example, a chronological resume template works well for job seekers with a consistent work history in a similar field. Functional or skills-based templates are better for career changers focusing on transferable skills.
Modern and creative designs add visual interest, while clean and simple templates are easy to read. The key is choosing something appropriate and tailored to each job.
Customizing the Template
Once you select a template, it’s time to customize it with your personal information. Here are some tips:
- Replace placeholder text: The template text is there to show you what types of information should go in each section. Replace it all with your own content.
- Add relevant sections: Most templates contain typical resume sections like Work Experience, Education, Skills. Add or remove sections as needed to highlight your background.
- Adjust formatting: You can modify formatting like fonts, colors, text size, icons, dividers, and more to suit your preferences.
- Use consistent formatting: Keep formatting consistent across sections. For example, make your job titles all the same size and color. This makes your resume look clean and cohesive.
- Emphasize important information: Make key parts stand out by bolding them, using bullet points, or adjusting text size. For example, bold your job titles to help them pop.
- Check length: Balance having enough detail with keeping information concise. Most resumes benefit from being one to two pages long.
Optimizing for Applicant Tracking Systems
Applicant tracking systems (ATS) are used by over 90% of employers to screen and rank resumes before a human ever reads them. Optimizing your resume for these systems ensures it makes it past the initial screening stage.
Here are some tips:
- Use an ATS-friendly template: As mentioned, some Google Docs templates are designed specifically with ATS optimization in mind.
- Use standard fonts and formatting: Sans serif fonts like Arial and Verdana are easiest for ATS to read. Avoid unusual fonts, text boxes, columns, and tables.
- Include targeted keywords: Incorporate keywords from the job description throughout your resume where applicable. This helps score higher on relevancy.
- Check for errors: Typos and formatting inconsistencies can cause hiccups in ATS scanning. Review carefully before submitting.
Downloading and Sharing Your Resume
Once your resume is complete, download it as a PDF file prior to sharing it with employers. This preserves the formatting and layout. From Google Docs:
- Click File > Download > PDF Document (.pdf)
- Choose print layout to exclude the Google Docs menu and maximize space
- Name your file appropriately with your full name
Now your professional resume is ready to upload to job applications and share digitally! Having it as a Google Doc means you can still access and edit it easily later on.
Creating an impressive resume is simple and fast with Google Docs resume templates. Choose one catered to your target industry and goals, personalize it to highlight your background, and optimize it for getting through ATS screening tools. Follow these steps to put your best foot forward with employers.