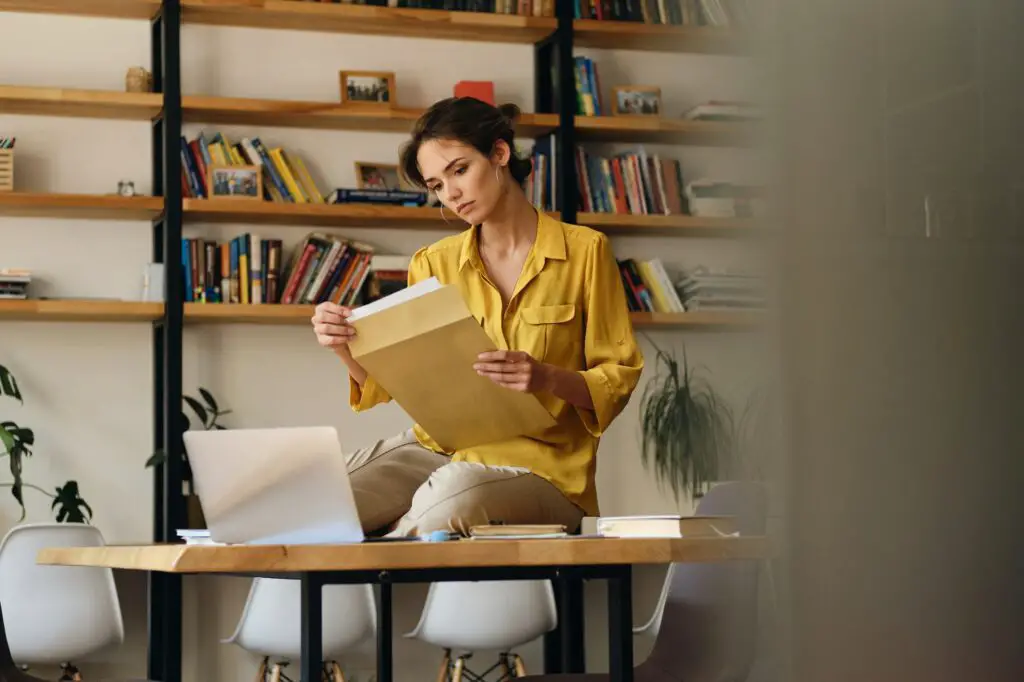Google Drive allows users to easily publish Google Docs, Sheets, Slides, and Forms as public web pages. This provides a simple way to share content online with anyone that has the link.
Benefits of Publishing Google Docs as Web Pages
There are several key benefits to publishing Google files as web pages:
- Share with anyone – Get a public link to provide access to anyone on the web without needing viewer Google accounts. Great for sharing documents, proposals, reports, articles, portfolios and more.
- Real-time collaboration – Published files support live collaboration. Multiple people can simultaneously edit the content. Changes are visible to all collaborators in real-time.
- Get feedback – Enable comments on published files to allow readers to provide feedback right within the document. Great for gathering insights from team members or outside reviewers.
- Customize appearance – Easily customize the visual design, themes, headers, footers, colors, etc. Tailor the look and feel for your brand.
- Embed content – The published files can be embedded into websites, blogs, apps. No need to host content elsewhere.
Step 1 – Open Google Docs File
To begin, simply open the Google Docs file, Sheet, Slide or Form that you wish to publish as a web page. Make sure you are viewing the actual Google file, not just a Microsoft Word or Excel document uploaded to Drive.
Step 2 – Select “Publish to the Web”
Next, click on File > Publish to the web in the Google file menu.
Google Docs File Menu
This will open the publishing settings sidebar.
Step 3 – Set Visibility and Link Sharing
Under Link sharing settings, choose whether you want the published content to be Public on the web or Anyone with the link.
- Public on the web – Anyone who finds the link can view without needing a Google account. This maximizes access and sharing.
- Anyone with the link – Only those you share the link with will be able to access. Good for more private content.
Publish Visibility Settings
Step 4 – Set Additional Options
Google Drive offers extensive options to customize the published file layout, design and functionality:
Enable Comments
Check the box to Allow viewers to comment if you want readers to be able to provide feedback directly within the document. Comments will appear in the right margin.
Show Navigation Links
The Show navigation links option allows you to enable links for easier document navigation, like a table of contents.
Multiple Pages
For Presentations and Forms, you can choose to publish either the entire file or just a specific page or slide.
Color Schemes, Themes and Headers/Footers
Access additional design settings like color schemes, themes, headers and footers by clicking on Change design theme. Fully tailor the styling to match your brand.
Advanced Google Docs Publishing Options
Spreadsheet Settings
For Spreadsheets, you can selectively show, hide, or reorder sheets upon publishing. Display only the most relevant data.
Step 5 – Embed File (Optional)
If you want to embed the published Google Doc into a webpage:
- Expand the Embed tab
- Copy either the
<iframe>embed code or JavaScript snippet - Paste the code into your site HTML
The file will now render directly on your page!
Step 6 – Click “Publish”
Once you have set all desired options, click the blue Publish button.
After a moment, the publishing settings will change to Published, indicating your file is now live on the web!
Google Docs Publishing Success Message
Step 7 – Copy Link to Share
Under the Link section copy either the:
- Published link
- Embed link
- Embed code
Share these links to provide access to your now published Google Doc!
Copy Google Docs Published Link
The content can also be found in your Google Drive under the Published section.
Now anyone can dynamically view, comment on, and collaborate on your published Google document – all without needing a Google account!
Customizing Published Pages
A few additional tips for customizing published web pages:
- Use the Change design theme option to modify colors, fonts, margins and other styling elements.
- Rearrange, add or delete content before publishing to optimize page flow.
- For Slides and Forms, only publish specific pages or questions instead of the full document.
- Delete unused sheets from Spreadsheets before publishing.
- Enable Table of Contents navigation links to ease document navigation.
Applications
Publishing Google files as web pages has almost limitless applications:
- Share proposals, reports, articles, surveys, schedules, menus, portfolios with clients and prospects
- Create online order forms for customers to submit requests
- Post FAQ pages that readers can comment on with additional questions
- Embed slide decks into company wiki pages and knowledge bases
- Build public project documentation and wikis open for anyone to improve
The ability to post Google Docs as web pages provides a quick and collaborative way to share content with team members and readers across the world!
Let me know if you have any other questions!