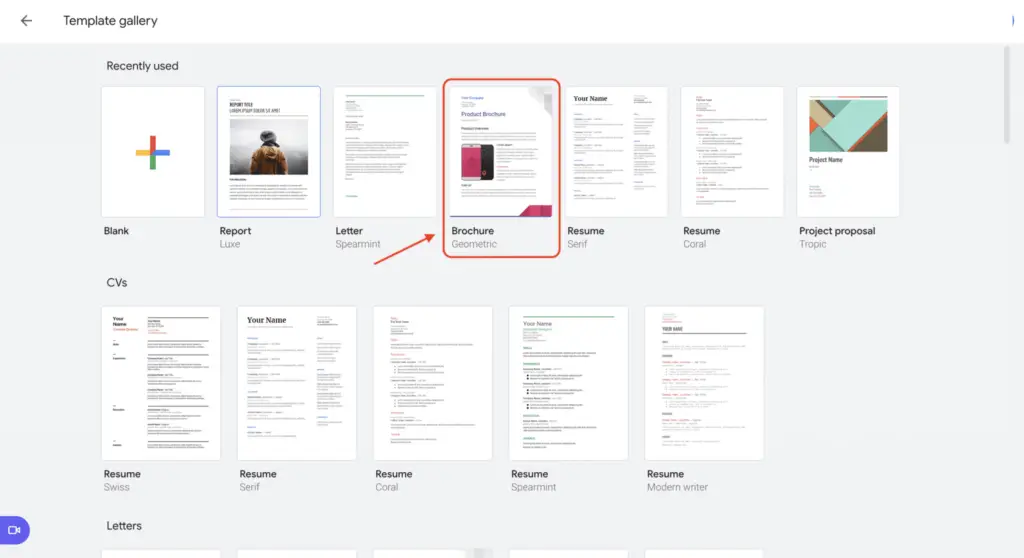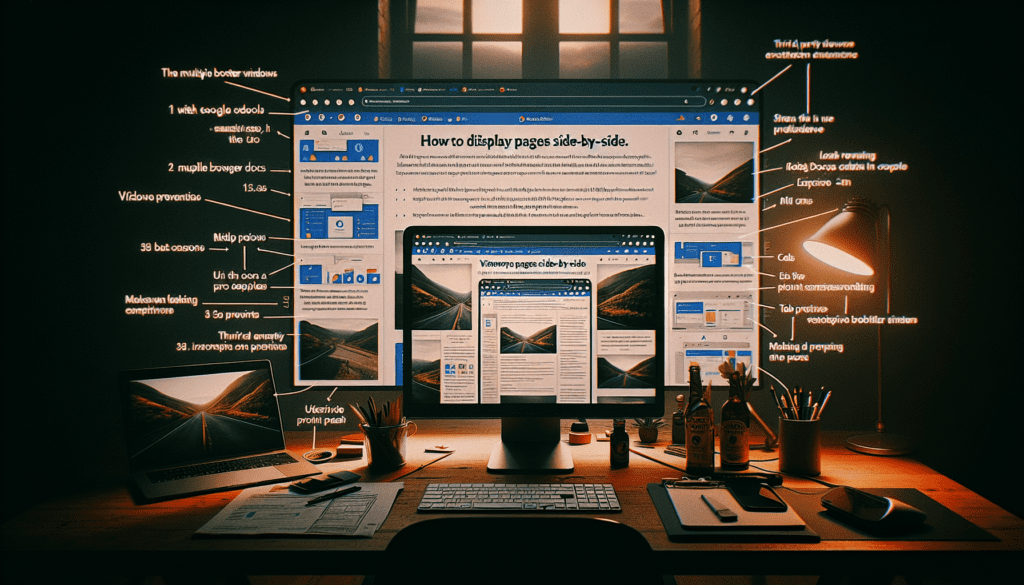Google Docs is a hugely popular online word processor that allows real-time collaboration between multiple users. However, users sometimes encounter frustrating errors that prevent them from accessing or editing Docs files. The error message “Google Docs encountered an error” is one of the most common issues faced by users.
In this blog post, we will explore the various causes of this error and provide step-by-step solutions to fix it. Whether the error is occurring in a single document or across Google Docs, following these troubleshooting tips should resolve the problem.
Why Does This Error Occur?
There are several potential reasons why you may see the “Google Docs encountered an error” message:
- Temporary server issues at Google
- Internet connectivity problems on your end
- Too many elements (comments, edits, images) in a document
- Corrupted browser cache/cookies
- Conflicts with browser extensions
- Issues specific to your device
Often, it’s nothing serious and a quick refresh resolves the problem. But a persistent error typically requires some troubleshooting to pinpoint and eliminate the cause.
Step-by-Step Fixes
Here are the top methods to troubleshoot and fix the “Google Docs encountered an error” issue:
1. Check Google Server Status
First, check if Google services are experiencing widespread problems. Visit Google’s status dashboard or Downdetector to see if other users are reporting issues with Google Docs or other Workspace apps.
If so, the problem is likely temporary and should self-resolve within a few hours. Keep trying periodically.
2. Verify Internet Connectivity
An unstable internet connection can also prevent Docs from loading properly. Make sure your Wi-Fi or broadband connection is working correctly by loading other web pages or doing an internet speed test.
Switching to a different network may help rule out connectivity problems on your end. Mobile users can toggle between Wi-Fi and cellular data to test.
3. Clear Browser Cache and Data
Over time, corrupted browser caches, cookies, and temporary files can interfere with Google Docs.
On Chrome, go to Settings > Privacy and Security > Clear Browsing Data. Select cookies, cached images/files and set the time range to “All time”. Other browsers have similar cache clearing options.
4. Try Incognito/Private Browsing
Browser extensions and account settings often cause conflicts with Google Docs. Open an incognito or private browsing window and navigate to Docs to rule out extensions as the culprit.
Still seeing errors? Try signing out of your Google account completely within the incognito browser and work in Docs as a guest user.
5. Disable Browser Extensions
If the issue disappears in incognito mode, systematically disable extensions one-by-one in your regular browser to identify problematic add-ons.
Ads blockers, VPNs, security suites and productivity tools are known to sometimes obstruct Google Docs.
6. Update Browser
An outdated browser can also prevent Docs from loading properly. Update to the latest version of Chrome, Firefox, Edge or Safari for compatibility fixes and performance improvements.
7. Try Different Device or Computer
In some cases, device-specific settings cause conflicts with Google Docs. Attempt to open the file on another computer or mobile device using the same Google account.
If it loads fine elsewhere, the problem lies with your hardware or OS settings. Updating network drivers and rebooting your device may help.
8. Create Copy of Problematic File
For errors limited to a single document, make a copy of the file in Google Drive via File > Make a copy. Then try opening the duplicate.
If it works, the original file itself is likely corrupted – paste content into the new doc. Check page length and number of elements that may have overloaded the document.
9. Report Bug to Google
If you still see the error after trying these troubleshooting tips, submit a bug report directly to Google describing the exact issue and steps attempted.
Click the Help menu > Report a Problem within the Docs editor. Provide relevant details like error messages, browser version, screenshots and document name. This feedback helps Google improve Docs.
Google Docs Alternatives
While the above solutions normally fix the “Google Docs encountered an error” problem, you can also use alternative online word processors as a workaround when faced with a persistent error:
- Microsoft Word Online – Word’s web-based editor inside OneDrive or SharePoint offers real-time co-editing capabilities much like Google Docs.
- Zoho Writer – This free online document creator from Zoho supports formats like DOC, DOCX and more with 5GB storage.
- OnlyOffice – User-friendly interface similar to desktop Word and 1GB free storage. Lets you access files without an internet connection.
- Apple iWork – If you use iCloud, the Pages app allows collaborative editing on documents.
- Dropbox Paper – Simple online word processor with sharing and comments. Syncs with Dropbox cloud storage.
Conclusion
The “Google Docs encountered an error” message can definitely be annoying, but is rarely something you can’t fix. In most cases, the problem is temporary and a quick refresh will suffice.
For ongoing errors, take the time to systematically troubleshoot and eliminate potential causes like browser conflicts, account issues, and device-specific settings. And don’t hesitate to report unresolved bugs to Google for further investigation.
With cloud technology, errors are bound to occur occasionally, so have a backup plan like alternative online document editors you can rely on when needed.
![Google Docs Encountered an Error [Fixed] 2 496680 Google Docs Encountered an Error [Fixed]](https://vegadocs.com/wp-content/uploads/2024/01/496680-1024x682.jpg)