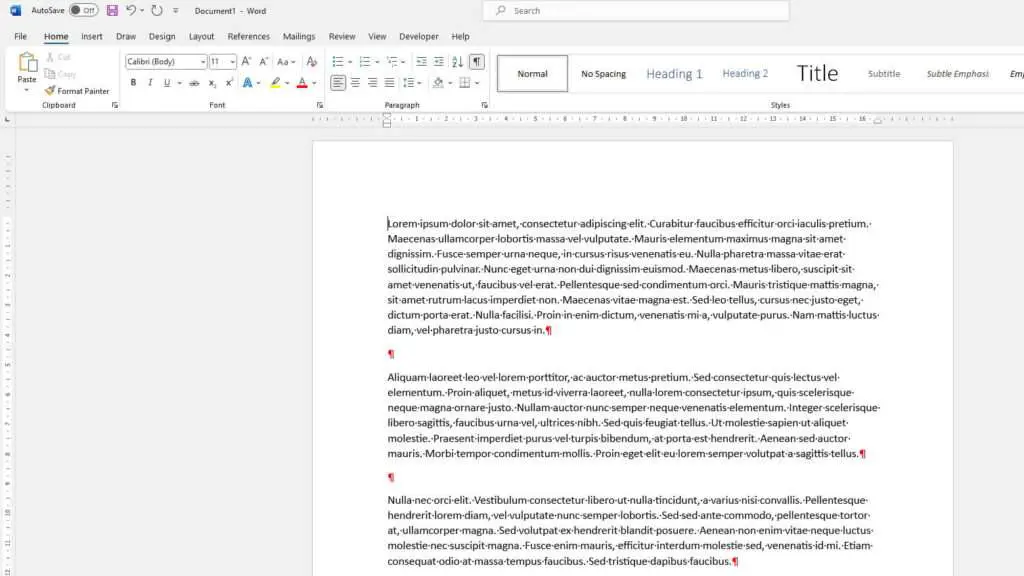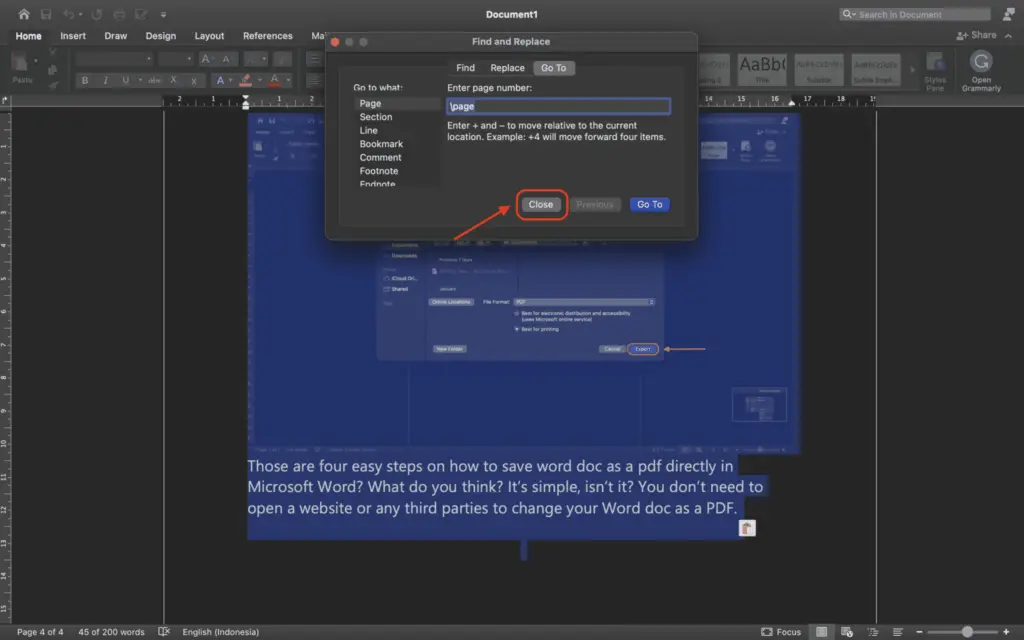Microsoft Word not responding or freezing is a common issue many users face. When Word stops working, you cannot access or edit your important documents which can be frustrating. There can be several reasons why the application becomes unresponsive. The good news is – in most cases, you can easily get Word to start responding again by following some simple troubleshooting steps.
In this blog post, we will share top methods to fix the “Microsoft Word is not responding” problem on your Windows 10/11 PC so you can get back to editing your Word documents.
1. Close Unresponsive Microsoft Word Process
The first thing you should try is closing the unresponsive Word application properly. Follow the steps below:
- Press Ctrl + Alt + Delete keys together to open Task Manager.
- In the Processes tab, search for winword.exe process. This is the main Microsoft Word process.
- Select the unresponsive winword process and click on “End task” button at the bottom right.
End word process in Task Manager
Closing the affected Word app this way will force it to shut down, which often resolves the not responding error. Now, reopen Microsoft Word normally and check if the issue is fixed.
2. Disable Add-ins Causing Conflicts
Incompatible or corrupted add-ins can also cause Word to freeze or stop responding. To rule out this possibility:
- Launch Word and click File > Options from the menu.
- Click on “Add-ins” from the left pane.
- In the Manage drop-down, select “Disabled Items” and click Go.
- Check all add-ins here and click on Enable/Disable buttons to turn off suspicious add-ins.
Restart Word and see if the problem persists. If yes, repeat the steps to disable more add-ins one by one until you find the problematic one.
3. Run Microsoft Word in Safe Mode
Safe Mode starts the Word app with default settings and without add-ins/extensions. This can determine if any third-party module is creating the issue.
Follow these instructions to run Microsoft Word in Safe Mode:
- Close Word program completely.
- Press Windows key + R, type “winword /safe” and hit Enter.
- This will launch Word in Safe Mode. Now try to reproduce the not responding error.
If Word works fine now, an add-in or customization is likely causing the problem.
4. Repair/Reinstall Microsoft Office
Corruption or missing files related to Word can also lead to this error. In that case, repairing office installation usually resolves the freezing issue.
Here are the steps to repair MS Office:
- Open Control Panel > Programs > Programs and Features.
- Select your Microsoft Office version installed.
- Click on Change > Quick Repair and wait for the process to finish.
If repair does not work, the better option is to completely uninstall and reinstall MS Office which also fixes all missing file errors.
5. Update Windows and Drivers
Having outdated Windows system files and drivers can sometimes cause Microsoft Word not responding error.
To fix this:
- Open Windows Update settings and install the latest cumulative updates.
- Use Device Manager to update outdated drivers, especially graphics card drivers.
- Restart your PC once to ensure updates take effect.
Updating Windows and drivers is an effective solution that resolves app freezing issues.
6. Adjust Hardware Acceleration
Hardware acceleration uses GPU to improve Office apps performance but can also create issues sometimes.
To tweak the acceleration settings:
- Go to Word > File > Options > Advanced.
- Under Display, uncheck the “Hardware graphics acceleration” option.
- Click OK, close and reopen Word to apply the changes.
If Word now works properly, it shows hardware acceleration was causing the freezing error.
7. Run SFC and DISM Scans
Corrupted Windows files can also lead to Word unresponsive errors. System File Checker (SFC) and Deployment Image Servicing and Management (DISM) tools can fix these system file issues.
Follow the steps below:
- Open admin Command Prompt.
- Run SFC scan by typing
sfc /scannowand hit Enter. - Once SFC scan finishes, run DISM scan with the command
DISM /Online /Cleanup-Image /RestoreHealth - Restart your PC once both scans complete.
Now open Word again and check if the issue is resolved.
8. Clean Install Windows 10/11
If none of the above solutions work, the last resort is to clean install the Windows OS which erases all system files and programs. Back up your data first and then perform a clean install.
This will give you a fresh Windows setup with the latest updates pre-installed without any corruption issues – usually fixing unresponsive Word problems.
To summarize,
- Close unresponsive Word process from Task Manager
- Disable or remove problematic add-ins
- Run Microsoft Word in Safe Mode
- Repair/reinstall Office suite
- Update Windows, drivers, hardware acceleration settings
- Run SFC and DISM scans
- Clean install Windows OS