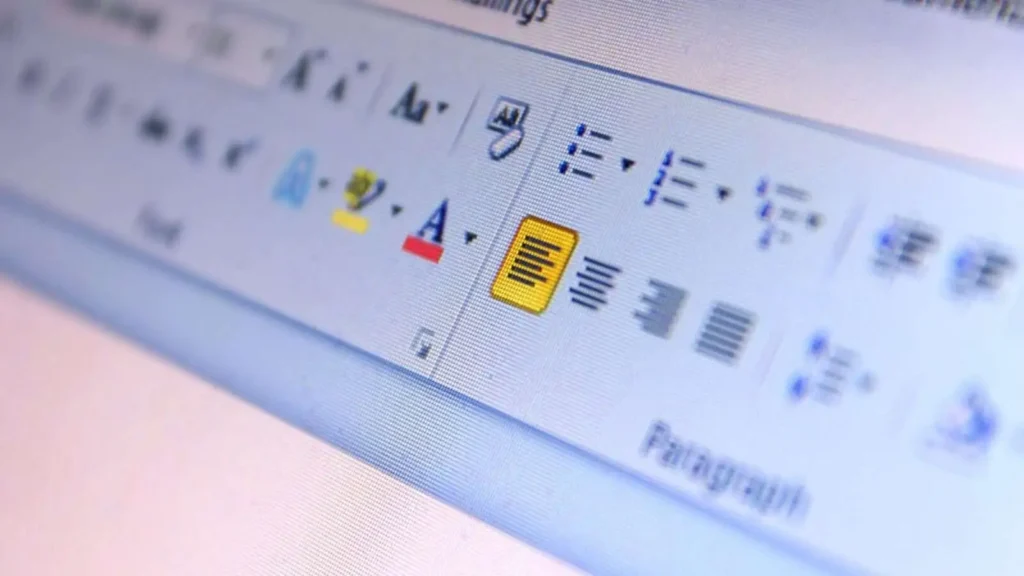Choosing the right font can make a world of difference to your document. It can enhance readability, set the tone, and even influence the perception of your content. In this blog post, we delve into the world of fonts in Microsoft Word, exploring the best options and how to use them effectively.
Understanding Fonts in Microsoft Word
Before we dive into the best fonts, let’s understand what fonts are. A font is a graphical representation of text that can include a variety of properties such as typeface, size, weight, and style. In Microsoft Word, you have a plethora of fonts to choose from, each with its unique characteristics.
Fonts are broadly categorized into two types: serif and sans-serif. Serif fonts, like Times New Roman, have small lines or strokes attached to the ends of larger strokes in a letter or symbol. Sans-serif fonts, like Arial, lack these strokes. Serif fonts are often used in print, while sans-serif fonts are popular on digital platforms due to their clean, simple lines.
Top Fonts in Microsoft Word
Microsoft Word offers a wide range of fonts, but some stand out for their versatility and readability. These include:
- Calibri: The default font in Microsoft Word, Calibri is a sans-serif font known for its clean look and readability on screen.
- Times New Roman: A classic serif font often used in academic and formal documents.
- Arial: A popular sans-serif font, Arial is a safe bet for almost any document.
- Verdana: Designed for readability at small sizes, Verdana is a great choice for footnotes or small text.
Special Mention: Accessible Fonts
Accessibility in typography refers to the design of text for all readers, including those with low vision or reading disorders. Accessible fonts in Microsoft Word include Tahoma, Verdana, and Arial, which are known for their clear, simple designs.
Exploring Font Pairing in Microsoft Word
Font pairing is the art of combining different fonts in a way that creates visual diversity while maintaining harmony. It’s a crucial aspect of design that can make your document stand out. For instance, pairing a serif font like Helvetica with a sans-serif font like Garamond can create a visually appealing contrast. Similarly, combining Times New Roman with Source Sans Pro can give your document a professional look.
Adding New Fonts to Microsoft Word
If the existing fonts in Microsoft Word don’t meet your needs, you can always add new ones. To do this, download the font file, open the Control Panel, navigate to Appearance and Personalization, and then Fonts. Click on “Install New Font” and select the font file you downloaded.
Setting Default Fonts in Microsoft Word
To set a default font in Microsoft Word, go to the “Font” dialog box in the “Home” tab, select your preferred font, and click “Set As Default”. If the default font setting doesn’t persist, ensure you select “All documents based on Normal.dotm template” before clicking OK.
Fonts for Different Languages in Microsoft Word
Microsoft Word automatically changes fonts according to the input language. This feature can be managed in the “Language” settings under the “Review” tab. Here, you can add languages and set the default fonts for each.
Conclusion
The right font can significantly enhance your document, making it more readable and visually appealing. With the wide range of fonts available in Microsoft Word, you have the freedom to experiment and find the perfect font or font pairing for your needs.