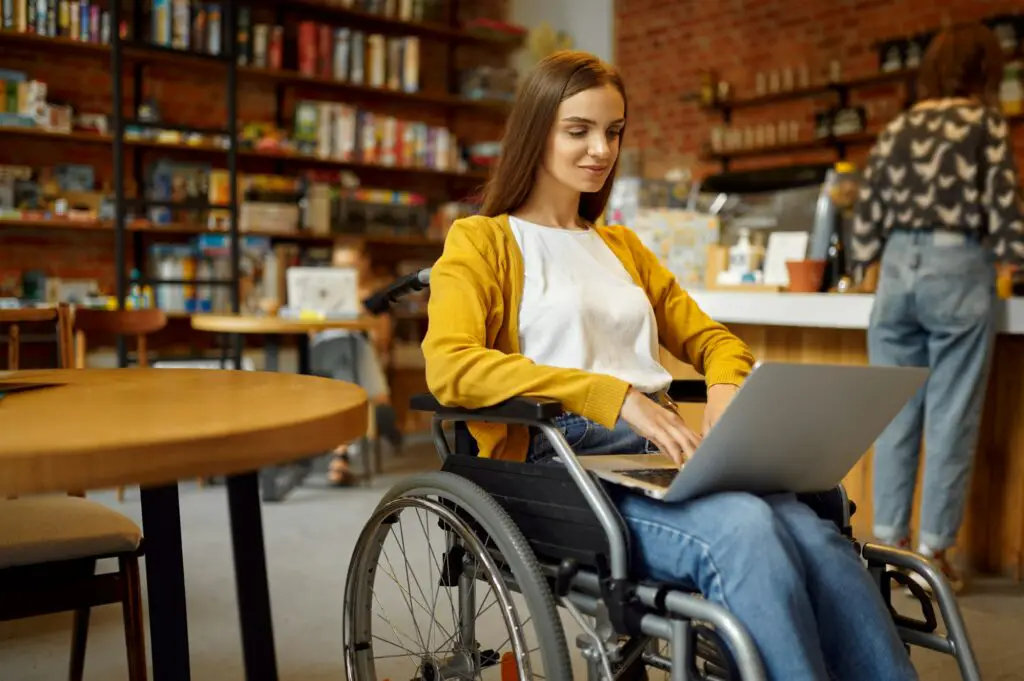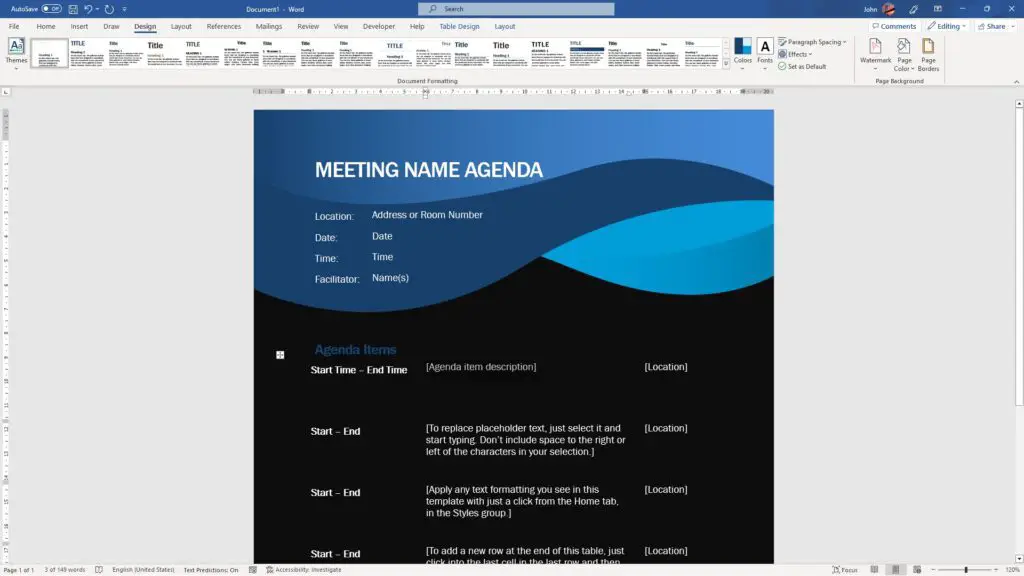Microsoft Word provides several methods for inserting dates into documents. These allow you to add the current date, specific dates, or custom date formats to streamline your document creation process.
Insert the Current Date
To add the current date to a Word document:
- Click the Insert tab
- In the Text group, click Date & Time
- Select the desired date format
- Check the Update automatically box
- Click OK
This will insert the current date as a field that updates every time you open the document.
You can also use the keyboard shortcut Alt + Shift + D to quickly insert the current date.
Insert a Specific Date
To add a specific date:
- Click the Insert tab
- Click Date & Time
- Select the Fixed option
- Choose the desired date in the calendar
- Select date format
- Click OK
This will insert the chosen date as regular text rather than an updating field. The date will remain fixed whenever the document is opened.
Create a Custom Date Format
To create a custom date format:
- Click the Insert tab
- Click Date & Time
- Select the desired date elements:
- d – Day of month (1-31)
- dd – Day of month with leading zero (01-31)
- ddd – Day of week abbreviated (Sun-Sat)
- dddd – Day of week full (Sunday-Saturday)
- m – Month number (1-12)
- mm – Month number with leading zero (01-12)
- mmm – Month abbreviated (Jan-Dec)
- mmmm – Month full (January-December)
- yy – 2-digit year (00-99)
- yyyy – 4-digit year (0000-9999)
- Arrange the codes in the desired sequence
- Click OK
For example, to create the format “Tuesday, January 10, 2023”:
dddd, mmmm d, yyyyUpdate Date Fields
If you inserted the date as an updating field, you can manually update it by:
- Clicking the field and pressing F9
- Right-clicking the field and selecting Update Field
- Clicking the field and clicking the Update button in the Quick Parts section of the Insert tab
Insert Dates into Tables
To add dates to tables:
- Click inside the desired table cell
- Insert the date using any of the methods above
- Copy the date field
- Select the cells to fill
- Right-click and select Paste Special
- Choose Formats option only
- Click OK
This will paste just the date format to the selected cells, automatically adjusting the dates based on each cell.
Insert Dates into Headers/Footers
To add dates to headers/footers:
- Double click inside the header/footer
- Click the Insert tab
- Select Date & Time
- Choose date format
- Select Update automatically
- Click OK
The date will now appear in the header/footer and update automatically.
Use Date Calculations
You can insert dates using calculations relative to the current date:
- Click the Insert tab
- Click Quick Parts
- Select Field
- Choose Date and Time category
- Select the desired calculation (e.g. 1 week from today)
This allows you to insert dates like “1 week from today” or “3 months from now” automatically.
Insert Date and Time Separately
To insert just the date or just the time:
For just date:
- Alt + Shift + D
For just time:
- Alt + Shift + T
You can then format them independently using the steps above.
Tips
- Update automatically to have the date refresh every time the document is opened
- Use date calculations to insert relative dates easily
- Apply custom formatting to tailor the look of dates
- Insert dates into headers, footers or tables to save time
- Keyboard shortcuts provide the fastest way to add dates
Using the various date insertion methods in Word allows you to add dynamic and automatically updating dates to documents with just a few clicks. Tailor the date formats to suit your needs for consistency across documents and projects.
Frequently Asked Questions
Here are some common questions about inserting dates in Word:
How do I change an existing date format?
To change the format of an existing date:
- Click the date field to select it
- Press F9 to reveal the field code
- Update the formatting code after the \@ symbol
- Press Esc to exit field code view
The date will update with the new formatting.
Can I insert a date that doesn’t update?
Yes, when inserting the date, clear the Update automatically checkbox to add it as regular text rather than a updating field. The date will remain static whenever opening the document.
Why doesn’t my date update to the current date?
If an inserted date doesn’t update automatically, the Update automatically setting was likely disabled when originally inserting the date. Select the date, click Update on the Insert tab, or press F9 to manually update the date.
How do I delete a date in Word?
To delete a date, simply click on the date to select it and press the Delete or Backspace key. This removes the date completely from the document.
Can I use custom date formats in Excel too?
Yes, Excel allows creating custom date formats using the same formatting codes as Word. So any custom dates created in Word can also be applied in Excel.