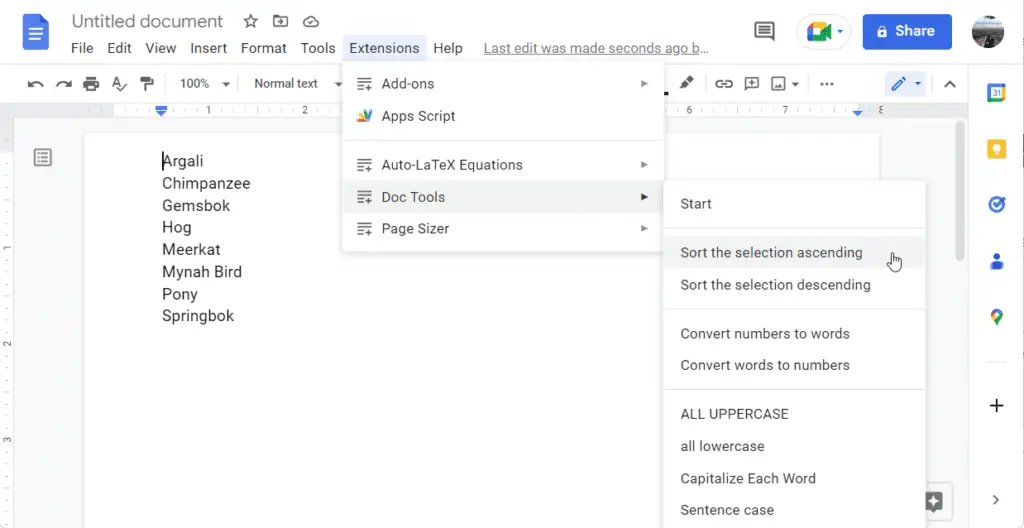Integrating data between Google Sheets and Google Docs can be extremely useful for creating professional documents. In this article, we’ll explore the various methods for inserting Google Sheets data into Google Docs.
Why Integrate Google Sheets and Docs?
There are several key reasons why you may want to pull data from Google Sheets into your Google Docs:
- Update Reports and Presentations Efficiently – Rather than manually copying data between files, you can connect them so updates made to your Sheets data will automatically flow into your Docs file. This saves tons of time when creating quarterly reports, board presentations, etc.
- Create Dynamic Documents – By linking to a Google Sheet, your Doc can display live data that updates automatically. This transforms a static document into a dynamic one showing the latest information.
- Simplify Data-Intensive Documents – Some documents require pulling data from multiple sources. Linking to Sheets allows you to consolidate data in one place, making it easier to manage.
Methods for Integrating Google Sheets Data into Docs
There are a few different options for bringing Google Sheets data into Google Docs:
1. Copy and Paste as a Table
The simplest method is to copy data from Google Sheets and paste it into your Docs file as a table. However, this just inserts a static copy of the data. Any later changes made to the original Sheet will not update in the Doc.
2. Insert a Chart from Google Sheets
You can add a linked chart from Sheets using Insert > Chart > From Sheets. This displays a live chart in your Doc. But charts are fairly limited in terms of formatting customization options.
3. Link a Table Range from Sheets
For more control and customization, insert a linked table range instead of a chart. Here’s how:
- In Google Sheets, select the cells you want to insert.
- Click Copy link to clipboard.
- In Google Docs, place your cursor where you want the table.
- Select Insert > Link and paste the copied link.
- Customize the table style as needed.
Now your Docs table will stay in sync as the source data changes!
Tips for Managing Linked Sheets Data
When linking Google Sheets data into your documents, keep these tips in mind:
- Check Links Yearly – Occasionally review linked data to ensure the connections are still valid.
- Use Templates – Create reusable templates with linked data placeholders to streamline future updates.
- Limit Access – Be thoughtful about who you share linked Docs with to avoid exposing sensitive source data.
- Consolidate Data – Pull from a single Sheet rather than many to simplify permissions and updates.
Conclusion
Whether you want to create dynamic reports, simplify data updates, or save time on content creation, integrating Sheets data into your Google Docs unlocks powerful capabilities. Use the techniques listed above to link live data between these two essential Workspace apps. Let us know in the comments if you have any other tips for working with connected Docs and Sheets!