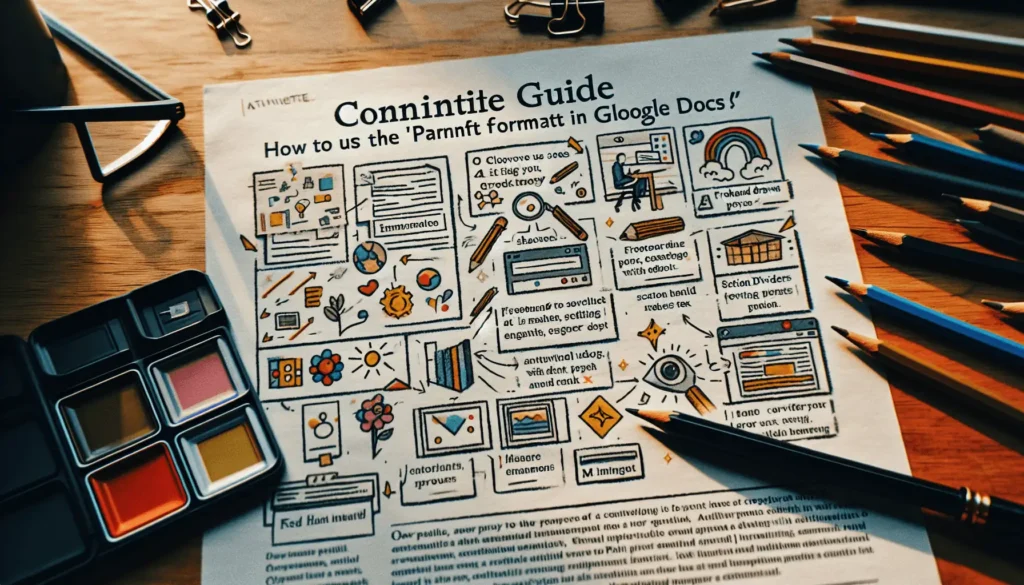Do you ever feel limited by the text and layout options in Google Docs? As a long-time Docs user myself, I used to get frustrated that I couldn’t add more visual elements and color to make my documents pop.
The good news is that Google Docs now includes a “Paint format” feature that allows you to unleash your creativity by incorporating freehand drawings, shapes, images, and more right into your Docs files! In this article, I’ll walk you through everything you need to know to take advantage of paint format and make your Docs visually engaging.
An Overview of Paint Format in Google Docs
The paint format tool in Google Docs allows you to add freehand drawings, shapes, images, and text boxes right alongside your document text. You can use it to storyboard ideas, map out processes, annotate images, highlight sections of text, and more.
Paint format gives you a range of color and brush options to choose from, allowing you to customize the visual elements exactly how you want them. And it seamlessly integrates the drawings and images with the text content of your document.
The best part is that when you share the Doc containing paint elements, the recipients will be able to view the full document – text and graphics included – without any conversion or downloads required!
Accessing Paint Format in Google Docs
Paint format is easy to access within any Google Doc. Here’s how to get started:
- Open the Google Doc you want to add paint elements to.
- Select the “Insert” tab at the top of the document.
- Click the “Drawing” option.
- Choose either “New” to start a blank paint canvas or “From Drive” to insert a pre-existing image stored in your Google Drive.
Once you select one of those options, your cursor will switch into paint format mode, indicated by a pencil icon. Now you’re ready to start adding visual flare!
Key Features and Options of Paint Format
Once you’ve activated paint format, you’ll see the full suite of options along the top:
- Brush: Select brush shape (circle, square) and size
- Line width and line color: Determine thickness and shade of lines/borders
- Fill color: Choose color to fill in shapes and text boxes
- Text box: Add text boxes and customize font/size
- Shapes: Incorporate rectangles, circles, arrows, callouts and more
- Images: Insert images from your computer or Google Drive
- Eraser: Remove parts of existing paint elements
- Comment: Annotate specific sections with notes
I recommend playing around with all the settings to familiarize yourself with the capabilities. The eraser, in particular, allows you to modify elements after placing them – so don’t be afraid to dive in!
Tips for Incorporating Paint Format
Here are some of my top tips for effectively leveraging paint format based on how I’ve used it:
- Storyboard ideas or processes: Use shapes and arrows to map out a workflow. I love using paint format to visualize article structures before writing.
- Annotate images: Upload a screenshot then use callouts, text boxes and drawings to call attention to key areas. Great for tutorials!
- Color code text: Use highlight color or text box fill to denote categories of information. I assign different colors to keywords vs supporting information.
- Section dividers: Draw thick horizontal lines or rectangles between sections to divide up blocks of text. Much more eye-catching than headings!
- Mind maps: Insert a blank paint canvas then use lines, arrows, text and shapes to connect concepts. Helps generate ideas!
The options are truly endless. Paint format can add visual clarity and enhance engagement on any topic. Integrate it into blog posts, proposals, reports, storyboards – you name it!
Best Practices for Working With Paint Format
While paint format unlocks a lot of creative possibilities, there are some best practices I’ve developed for keeping documents easy to follow and edit:
- Use paint elements minimally on dense text pages so readability isn’t impacted
- Group related components (a process flow, annotated image set, etc) together rather than scattering pieces throughout a document
- Keep paint components large enough to allow for future text additions and prevent a crowded appearance
- Use borders and background colors strategically to contain related painted content in one field
- Name and date stamp painted components that may get revised over time to track versions
Following these tips will help ensure your document remains cohesive. The goal is enhancing reader comprehension through visuals – not creating confusion!
Converting Back to Standard Docs Format
A final tip – while paint elements seamlessly integrate in Google Docs, other word processing programs don’t support the mixed text and graphics format.
If you need to convert a Doc containing paint elements back to standard text document, here’s the method:
- Select “File” then choose “Download.”
- In the download window, click the arrow beside “.docx” then pick “.txt” format instead
- Choose the destination to save the file then click “Download”
This will strip out all paint components, leaving you with only the standard text content. Keep this in mind if you need to export your document for external use after adding in paint format elements.
Unleash Your Inner Artist!
As you can see, paint format in Google Docs offers an incredibly versatile new way to incorporate graphics into your documents. Whether you want to annotate images, map processes, color code text, storyboard content or more – the possibilities are endless.