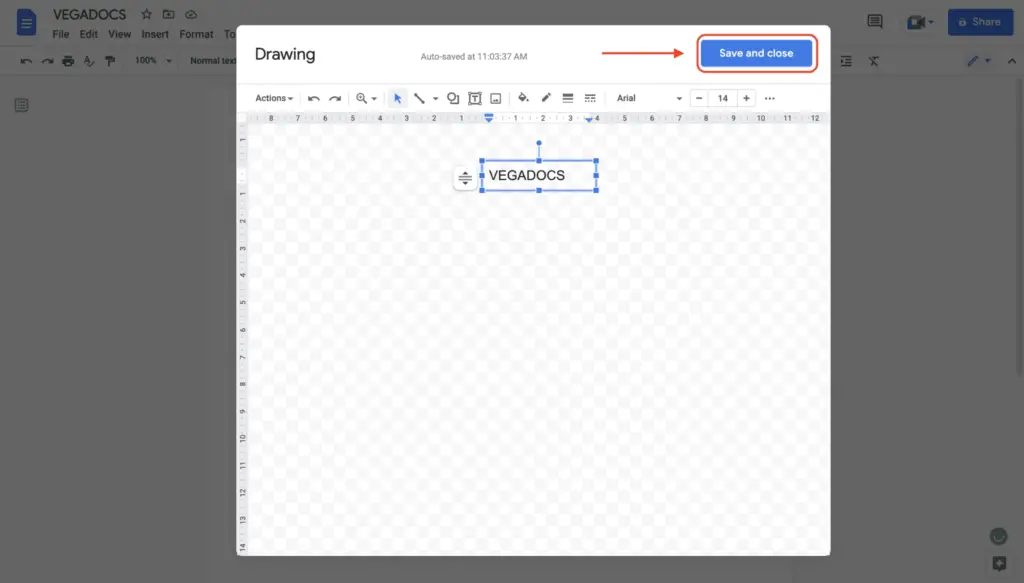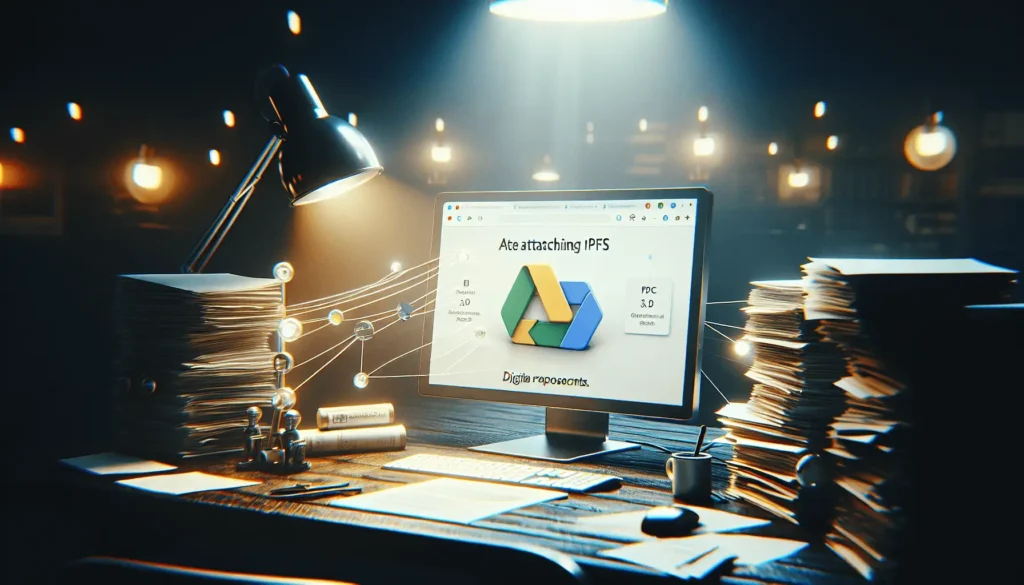Google Docs is a free online word processor that makes it easy to format, edit, share, and publish documents right from your web browser. With its user-friendly interface and powerful editing tools, Google Docs is a great option for writing and self-publishing an ebook or print book.
Set Up Your Document
When you first open Google Docs to create your book, start by setting up the basic document structure:
- Click File > New > Document to create a blank document.
- Give your document a title by clicking Untitled document at the top and typing your book title.
- Select a font style and size you want to use for the body text. Something readable like Times New Roman or Arial at 12 pt size is a good choice.
- Set 1 inch margins on all sides by clicking File > Page setup and entering 1″ for all margins under Page Size.
- Create a header and footer by clicking Insert > Header & page number. The headers and footers will appear on every page.
Organize with Sections and Chapters
Use sections to divide up the parts of your book. Start each major section on a new page:
- Place your cursor where you want to start a new section.
- Click Insert > Section break. Choose Next Page under Section break types.
- Type a section heading in Heading 1 style. Select text and use the header style buttons on the toolbar to apply formatting.
Within each section, use Heading 2 and Heading 3 styles for individual chapters:
- Place your cursor at the start of a chapter.
- Select the text you want as your chapter title and click the Heading 2 style button on the toolbar.
- Use Heading 3 for chapter subsections.
Add an Automatic Table of Contents
Once your sections and chapters are set up, have Google Docs auto-generate a table of contents:
- Click Insert > Table of contents.
- Choose the heading levels to include and formatting.
- Click OK.
The table of contents will pull from the headings throughout your document and link to the corresponding pages.
Insert Images
Images help break up long sections of text and give your book visual interest. To add images:
- Click Insert > Image.
- Upload an image file from your computer or search to insert a photo from the web.
- Click the image and use the corner handles to resize it.
- Wrap text around the image by selecting it and clicking Format options > Wrap text.
Use Lists and Tables
Lists and tables are useful for organizing information:
- Bullet lists visually separate individual points. Click the List button on the toolbar to convert a selected paragraph into a bulleted list.
- Numbered lists organize steps in a sequence. Use the toolbar to convert a paragraph into an ordered, numbered list.
- Tables arrange data into rows and columns. Click Insert > Table to add a grid. Customize the rows and columns to fit your content.
Check Spelling and Word Count
As you write, use Google Docs tools to catch mistakes and track progress:
- Click Tools > Spelling and grammar to run a spellcheck on the entire document.
- View your overall word count under Tools > Word count.
- See word count statistics for each page and section.
Export Your Book File
When your book is complete, export it from Google Docs in print and ebook formats:
- Click File > Download to save a PDF version for print.
- Use File > Export to generate ebook files for publishing, such as .epub or .mobi files.