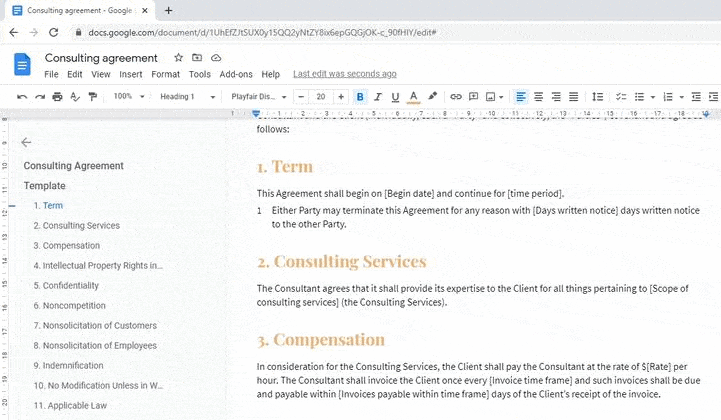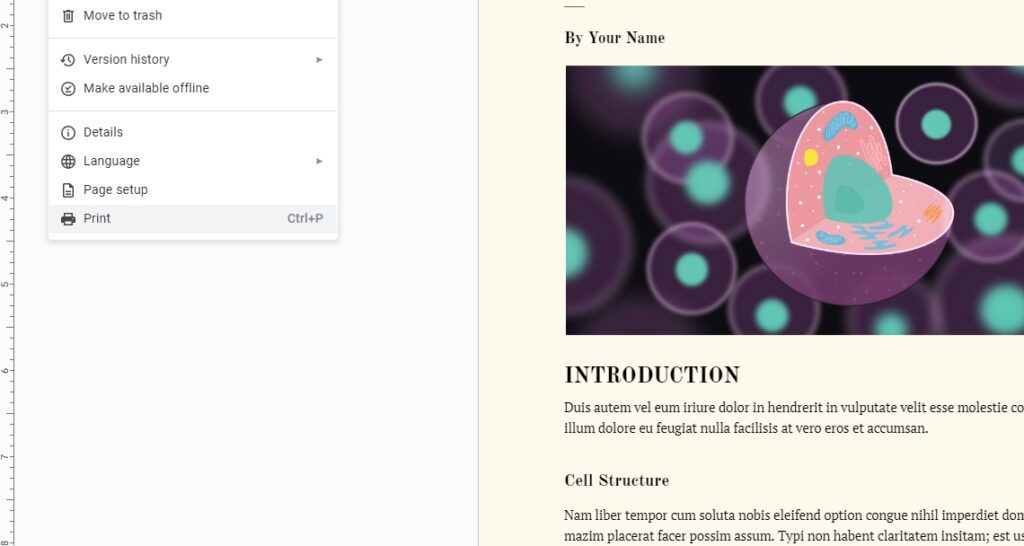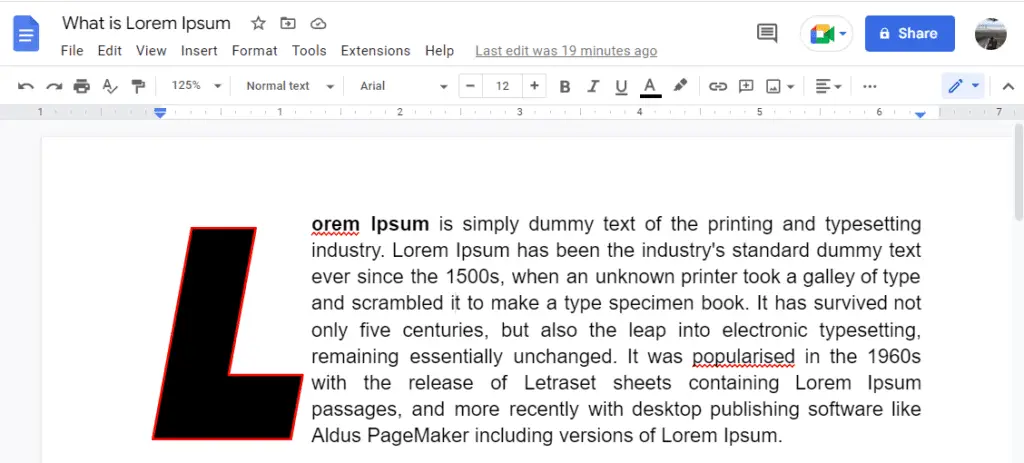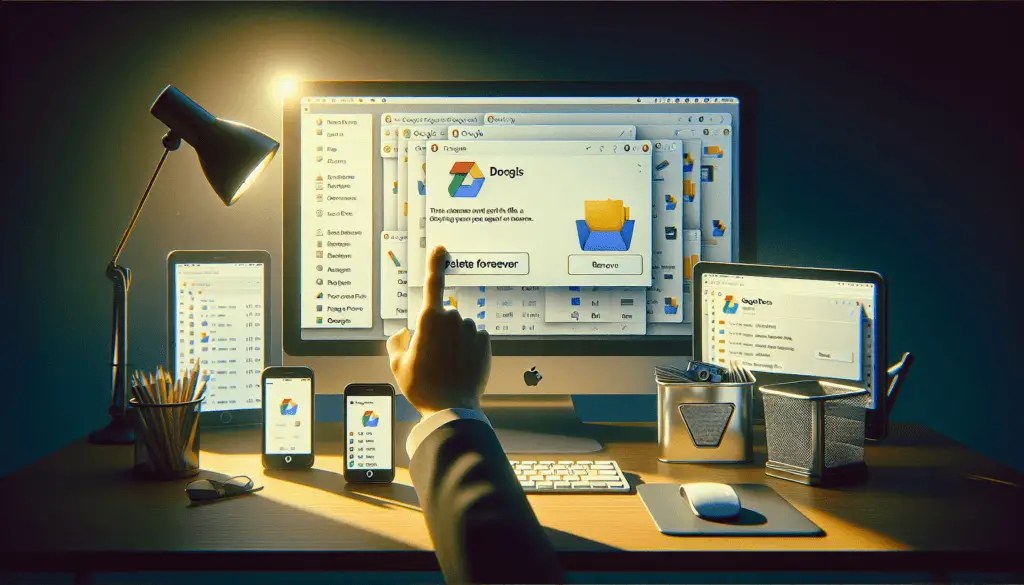You just finished a document, but upon scanning the pages, you saw some sections that are not supposed to be there. Maybe you forgot to remove it. Don’t worry, any pages that are deemed unwanted can be deleted pretty much without affecting other pages.
In this article, I will show you how to delete a page or multiple pages from a Google Docs document. Generally speaking, it won’t affect the pagination and order, but always re-examine the document once some portion of it is removed.
Let’s go into the guide.
1. Navigate to the page you want to delete.
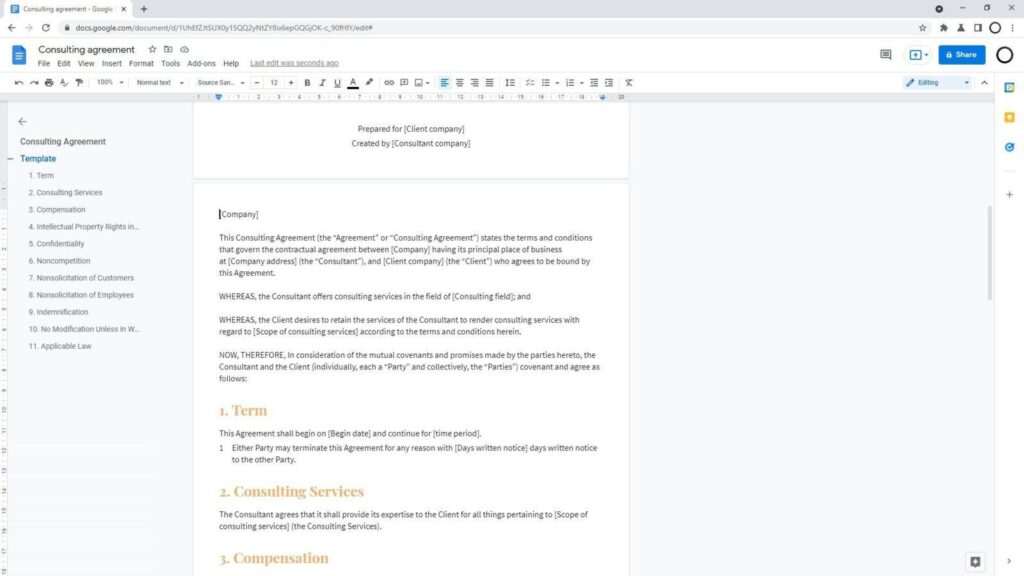
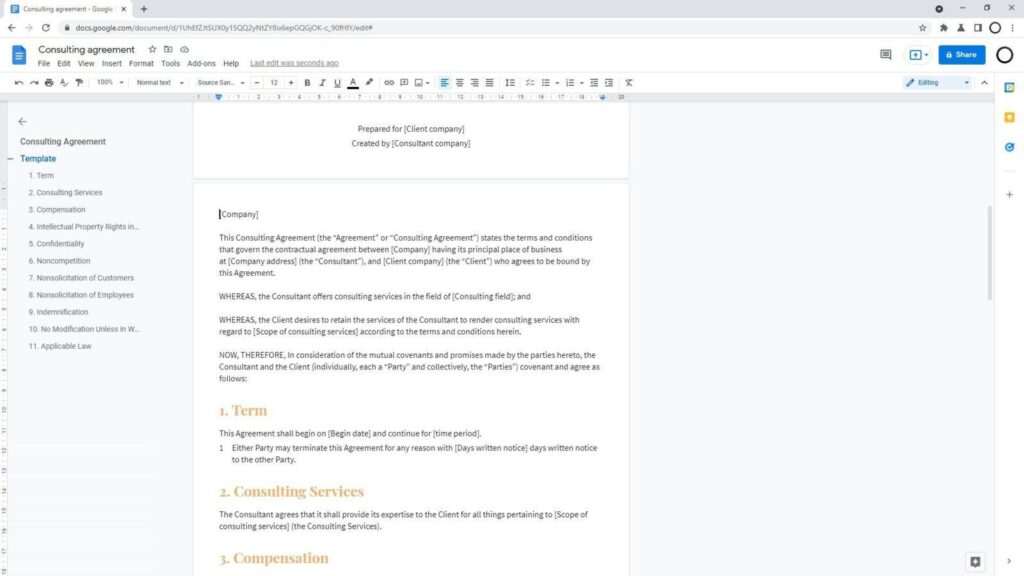
2. Select the entire content within the page. For quicker selection, put the cursor at the very top of the page, then hold Shift and put the cursor to the bottom part of the page.
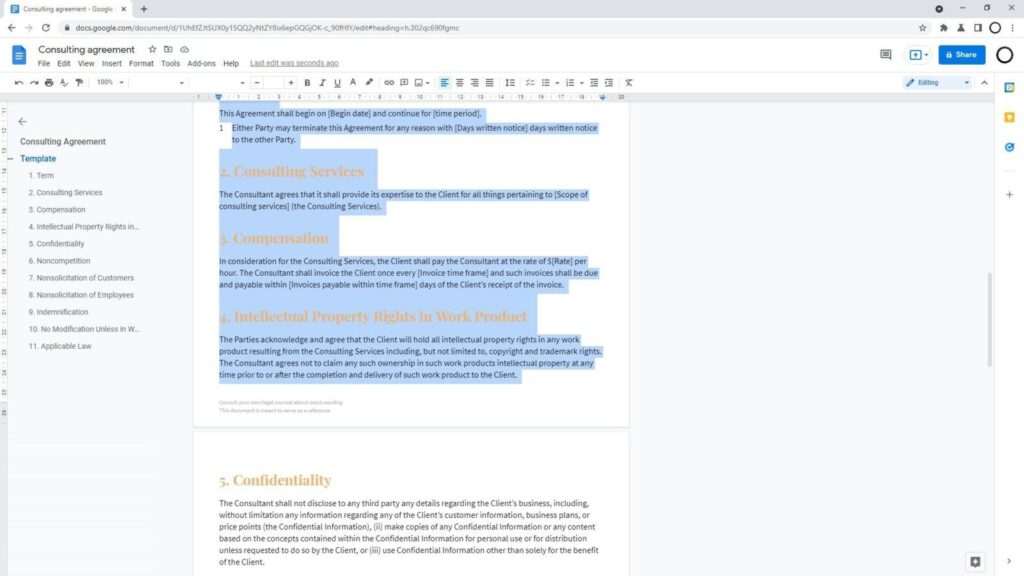
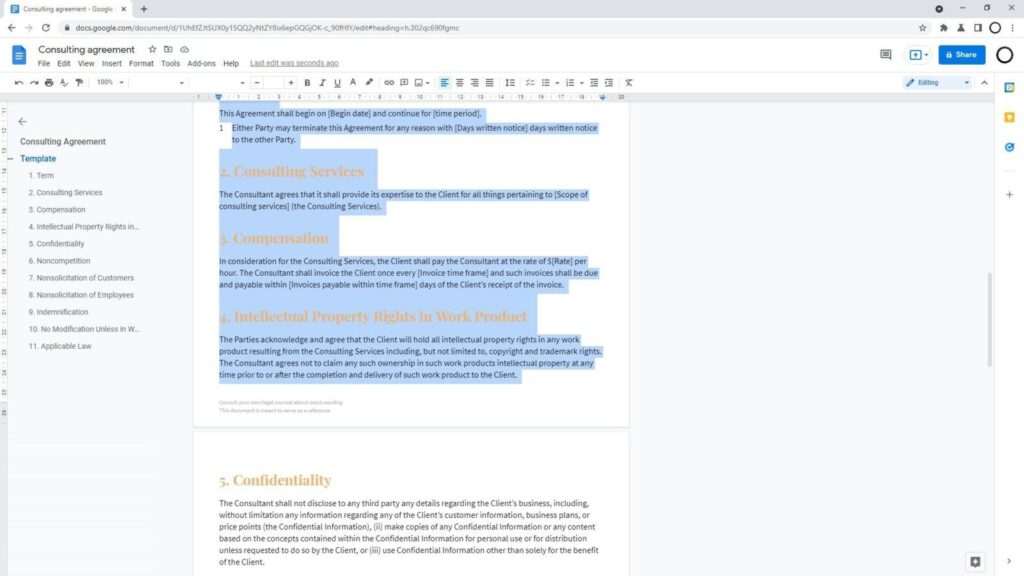
3. You can also select just a portion of the page.
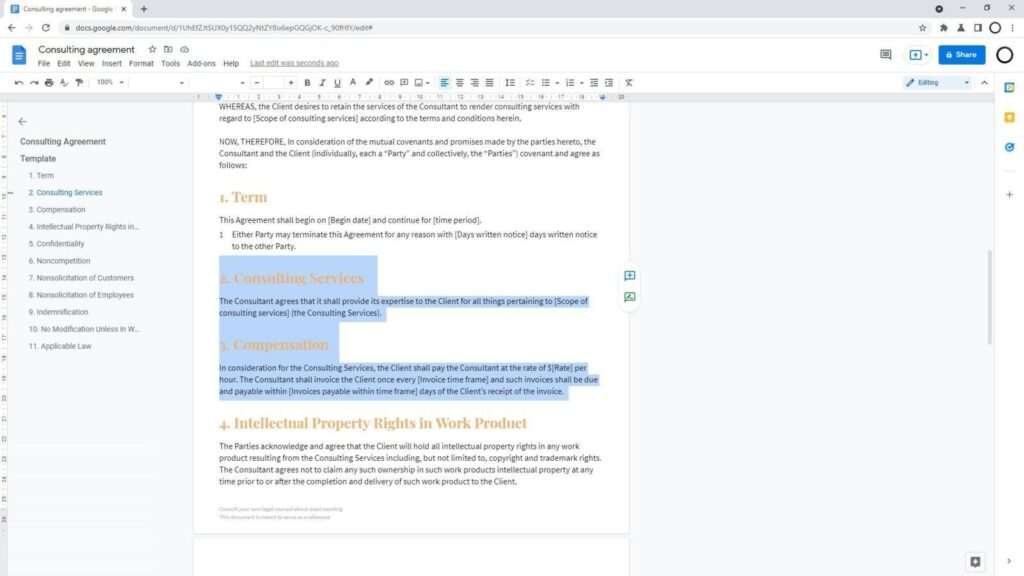
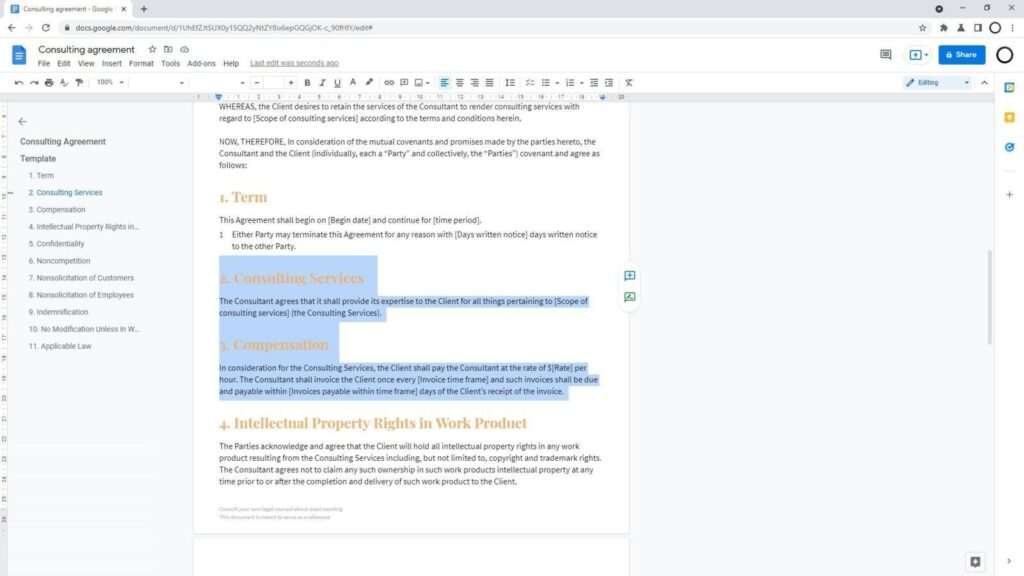
4. Now, hit the Backspace or Delete button on the keyboard to delete the select content and by extension, the entire page.
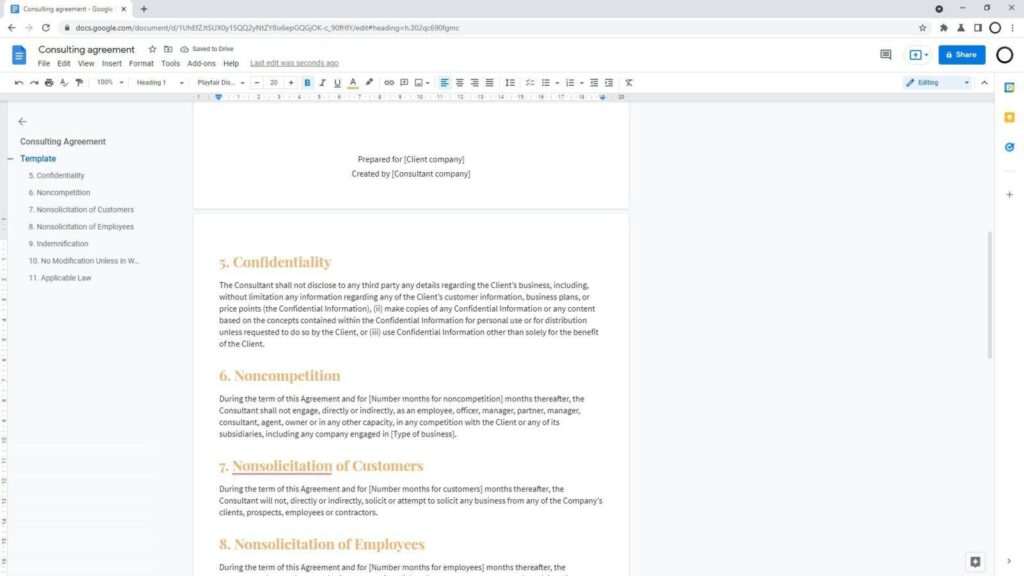
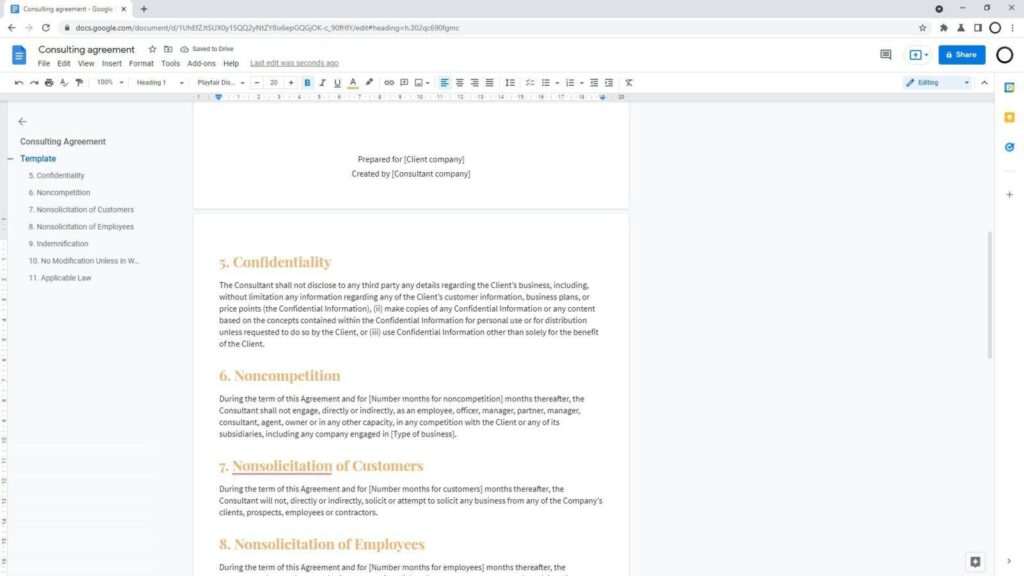
Since the deleted content has gone, nearby content will automatically fill the gap which may shorten the number of pages. If a table of content was added before, don’t forget to update it so it would correctly reflect what’s inside the document.