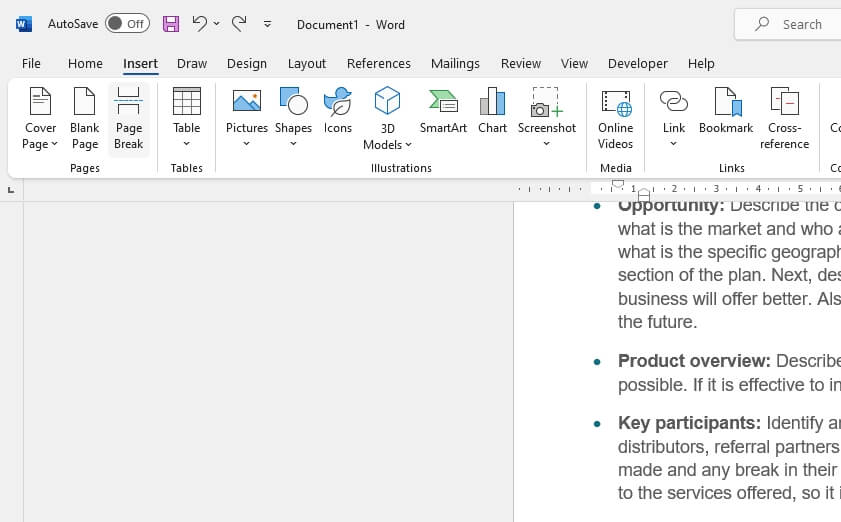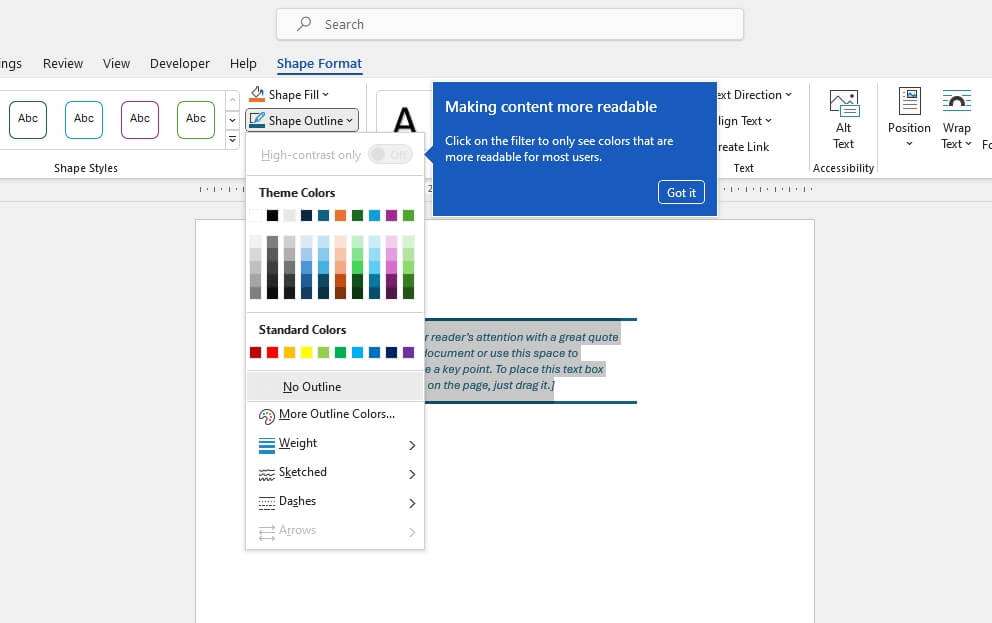Hyperlinks allow you to link to other webpages, files, locations within a document, and more. There are two main types of hyperlinks in Microsoft Word – absolute and relative.
What is the Difference Between Absolute and Relative Hyperlinks
Absolute hyperlinks contain the full URL path to a file or webpage. For example:
https://www.example.com/documents/report.pdfAbsolute links will break if the target file is moved to a new location.
Relative hyperlinks, on the other hand, contain only a partial path relative to the location of the file they are created in. For example:
documents/report.pdfRelative links will work as long as the relationship between files stays the same. This makes them useful when sharing files between computers.
When to Use Each Type of Hyperlink
Use absolute hyperlinks when:
- Linking to external webpages
- Linking to files stored in the cloud or an absolute location on your network
Use relative hyperlinks when:
- Linking between files that will be distributed together
- Linking within a document
How to Insert Hyperlinks in Word
Inserting hyperlinks in Word is easy whether you want to use absolute or relative paths. Here are the steps:
Insert an Absolute Hyperlink
- Highlight the text you want to be hyperlinked
- Click the “Insert” tab
- Click the “Link” button (it looks like a chain link)
- Paste in the full URL to the page or file and click “OK”
Insert a Relative Hyperlink
- Place the files you want to link in the same folder
- Highlight the text you want to be hyperlinked
- Click the “Insert” tab
- Click the “Link” button
- Click “Place in This Document”
- Select the file you want to link to
The hyperlink path will automatically be relative.
Converting Between Absolute and Relative Hyperlinks
Sometimes hyperlinks may change from relative to absolute paths when files are moved between computers. Here is how to update them:
Convert Absolute to Relative
- Click the hyperlink you want to change
- Under “Edit Link”, delete the absolute path, leaving only the file name
- Save the document
The hyperlink will now be relative rather than absolute.
Convert Relative to Absolute
- Click the hyperlink you want to change
- Under “Edit Link”, insert the full path to the file before the file name
- Save the document
The hyperlink is now an absolute path.
Best Practices for Using Hyperlinks
Follow these best practices when inserting hyperlinks in Word:
- Place files in the same folder before inserting relative hyperlinks
- Verify hyperlinks work before sharing documents
- Use absolute links sparingly, and only when necessary
- Set the language and appearance (color/font settings) for each link
Troubleshooting Broken Hyperlinks
Sometimes hyperlinks get broken, especially if files are moved around. Here is how to update them:
- For relative links, make sure the source and target files are in the same folder
- For absolute links, check that the target URL is valid
- Open the source document, click the broken link icon (this appears as a red ‘x’), and edit the path to fix
Following best practices around how hyperlinks are added and files are organized reduces issues down the road.
By understanding the difference between absolute and relative hyperlinks in Word, you can better manage documents and files. Relative links are best for files that will be distributed or moved around, while absolute links are suited for webpages.
With the steps provided, you can easily insert either type of link, troubleshoot issues, and convert between relative and absolute as needed. Using hyperlinks appropriately gives you more control over your documents.