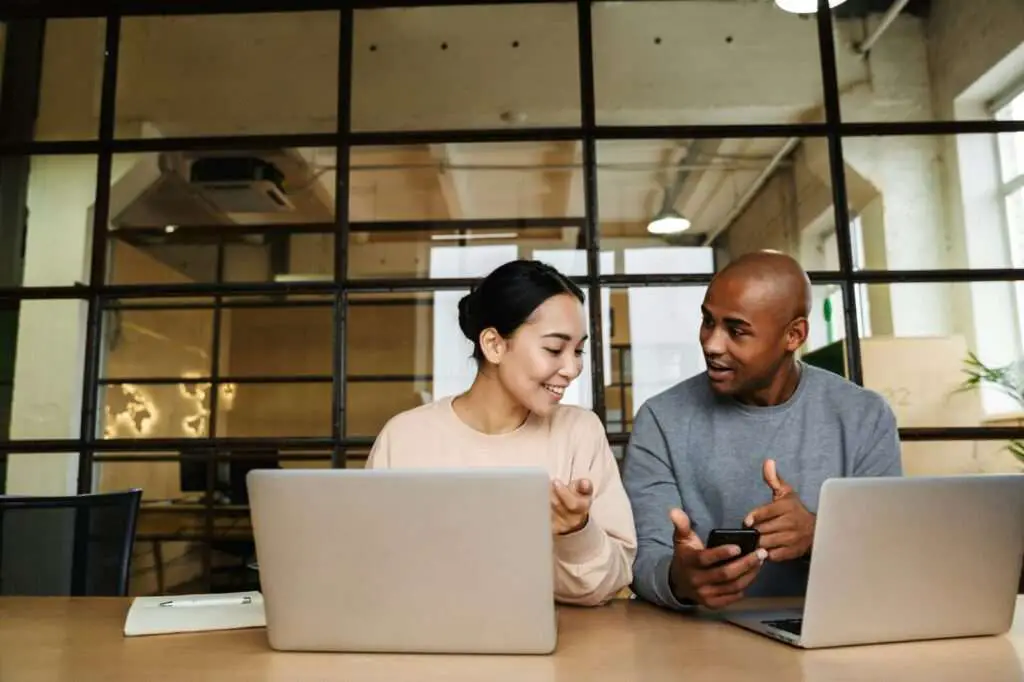AutoText is a useful feature in Microsoft Word that allows you to create reusable blocks of text, formatted text, tables, graphics and more. Once created, you can insert an AutoText entry with just a few keystrokes. This saves you time and effort compared to retyping or copying/pasting the same content repeatedly.
In this blog post, we’ll cover everything you need to know to use AutoText effectively in Word:
What is AutoText in Word?
AutoText allows you to store text, tables, graphics and other document building blocks that you want to reuse later. You can create an AutoText entry for:
- Standard text paragraphs
- Text with formatting like bold, italics or underlining
- Tables
- Images
- Document properties like page numbers and headers/footers
- Equations
- And more
Once you insert an AutoText entry into your document, you can edit it just like regular text.
The real time saver is being able to reuse content easily instead of recreating it every time.
How to Create a New AutoText Entry
Follow these steps to create a new AutoText entry:
- Select the text, table, image or other content you want to save as an AutoText entry. You can select content across multiple paragraphs or pages if needed.
- Go to the Insert tab and click on AutoText > Save Selection to AutoText Gallery. Alternatively, you can use the keyboard shortcut Ctrl+F3.
- Give the entry a name and add a description (optional). Make sure the name is something short but descriptive.
- Select the gallery where you want to save the entry, for example “My AutoText”. You can also create new galleries.
- Click OK to save the entry.
That’s it! Your AutoText entry is now ready to use.
Tips for Creating Effective AutoText Entries
Here are some tips:
- Keep names short, simple and descriptive
- Store different types of entries in separate galleries to stay organized
- Create entries for text you reuse often across documents
- Avoid overly complex or confusing entries
How to Insert an AutoText Entry
To insert a saved AutoText entry into your Word document:
- Place your cursor where you want the AutoText content added.
- Go to the Insert tab and click AutoText > select the name of your entry from the desired gallery.
- Alternatively, you can start typing the name of your entry and select it from the dropdown that appears.
- The AutoText content will be inserted where your cursor is placed.
That’s all there is to it!
You can now edit the inserted content if needed by selecting it and making changes. The AutoText entry itself remains unchanged.
Tips for Using AutoText Effectively
Here are some tips:
- Use a consistent naming convention so entries are easy to find
- Store entries organized into galleries by category or document type
- Get in the habit of reusing entries instead of recreating content
- Create keyboard shortcuts for frequently used AutoText entries
How to Organize, Edit or Delete AutoText Entries
To manage your saved AutoText entries in Word:
- Go to the Insert tab and click on AutoText > Manage AutoText Entries.
- A new window will open showing all your current galleries and entries.
From here you can:
- Create new galleries to better organize entries
- Rename, edit or delete existing galleries
- Rename, edit or delete individual AutoText entries
- Reorder the way galleries and entries appear
- Import/export galleries for sharing entries
Taking the time to properly organize your AutoText library will make inserting entries much more efficient.
Conclusion
The AutoText feature is an incredibly helpful time-saving tool in Word. By creating reusable blocks of content, you can greatly speed up your document creation workflow.
The key is to identify text that you routinely reuse, create AutoText entries for these sections, organize your entries effectively, and develop the habit of repurposing this content from your AutoText galleries.
This prevents you from manually recreating the same paragraphs, lists, tables and layouts over and over again.
Give AutoText a try and see just how much time you can save! Let us know in the comments if this blog post helped you use AutoText better in Word.