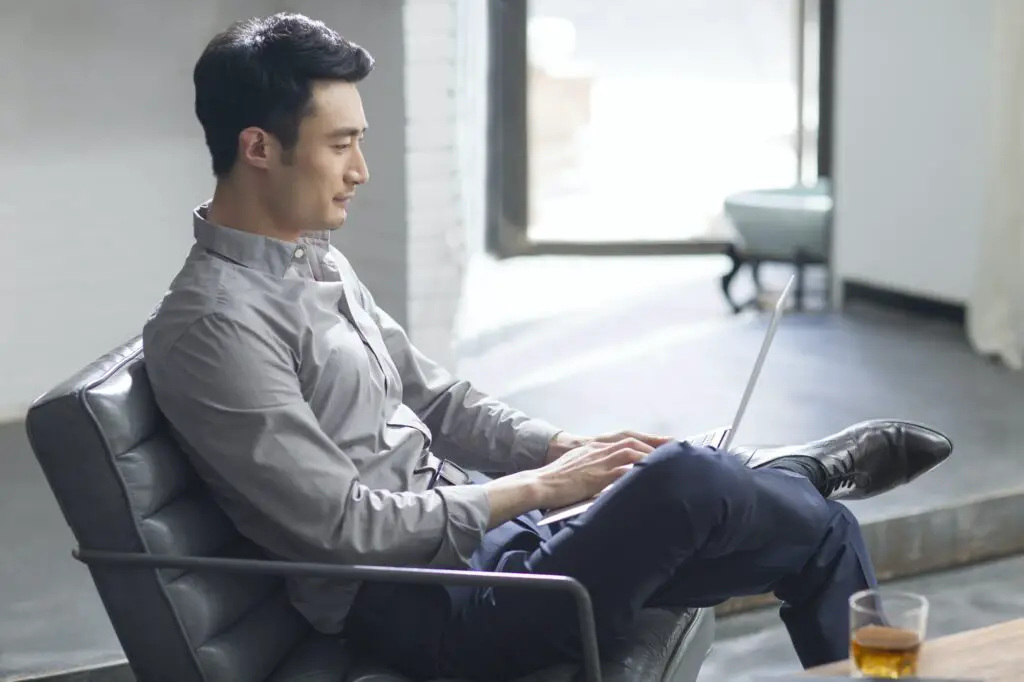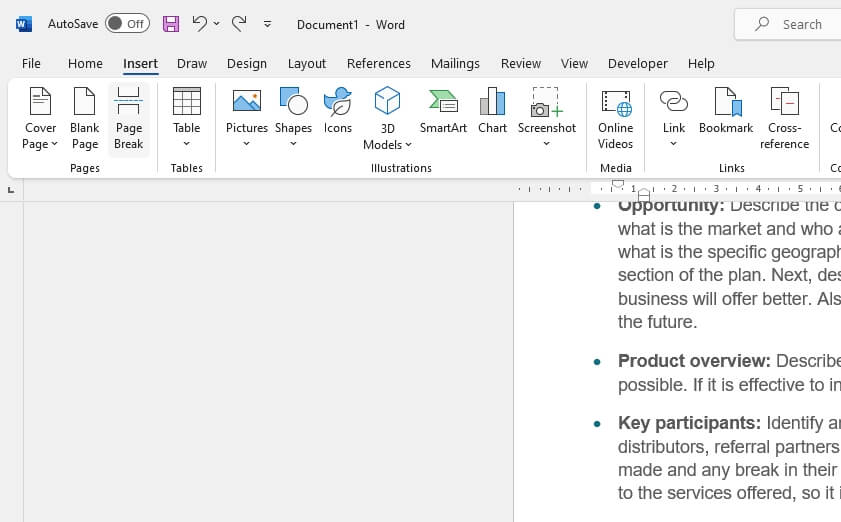Adding a watermark to your Microsoft Word documents can help protect sensitive information or designate draft versions. Watermarks overlay text or images onto your document without obstructing the actual content.
You may want to add words like “Confidential,” “Draft,” or “Do Not Copy” as a watermark. Or you might prefer to add a company logo or custom image.
When to Use Watermarks
Here are some common reasons to add a watermark in Word:
- Indicate that a document is a draft version not ready for wider distribution
- Mark files containing sensitive information as confidential
- Discourage copying or distribution without permission
- Brand documents with your company logo
- Visually designate document status or purpose
Later, if you need to remove or change the watermark, Word also makes the process straightforward.
How to Add a Text or Image Watermark
Adding a preset text watermark only takes a few clicks. Creating a custom text or image watermark requires a few more steps but is still simple.
Here is the process to insert watermarks in Word:
- Open the Word document.
- On the Design tab, click the “Watermark” button.
- Select a preset text watermark like “Draft” or “Confidential.”
- Or choose “Custom Watermark” for a custom text or image.
- For text, type your watermark text. Format it with options for font, size, color and more.
- For images, select your watermark picture. Then adjust transparency and washout.
- Click “Apply” to insert the watermark onto your document.
The watermark displays behind your document text, allowing the actual content to remain readable.
How to Remove or Edit an Existing Watermark
If you need to delete or modify an existing watermark, use these steps:
- Navigate to the Design tab and click “Watermark.”
- Choose “Remove Watermark” to delete the current watermark.
- To edit, select “Custom Watermark” again. Adjust the text, image, or formatting.
- Click “Apply” to save changes.
Alternatively, double click the header area to directly select and edit the watermark text or image.
Customizing Your Document Watermark
When creating a custom watermark, you have many formatting options:
For text:
- Font type and font size
- Text color and transparency
- Watermark orientation (diagonal or horizontal)
- More customizations
For images:
- Transparency level
- Choose “Washout” to lighten the image
- Rotate or flip the image
- More customizations
Take some time to experiment with the settings to find what works best. For example, you may lower the transparency if you want a highly visible watermark.
Converting Documents After Adding Watermarks
Sometimes you may need to use software other than Word to work with watermarked documents.
If you want to convert a Word document to PDF after adding a watermark, the watermark inserts directly into the PDF as well.
Most other document formats don’t support watermarks. If you convert to plain text or other formats, the watermark doesn’t carry over.
Remember These Watermark Tips
Keep these tips in mind when working with watermarks in Word:
- Watermarks print along with your document content by default.
- You can create multiple custom watermarks and quick access the formatting later.
- Make sure your watermark text or image is large and dark enough to view easily.
- Try adding watermarks to only certain pages if you don’t want the visual on every page.
- If a document already contains a watermark you didn’t create, try the remove watermark steps.
Adding and removing watermarks in Word is a useful skill for personal documents or business files. Use them wisely to organize drafts or protect sensitive information.