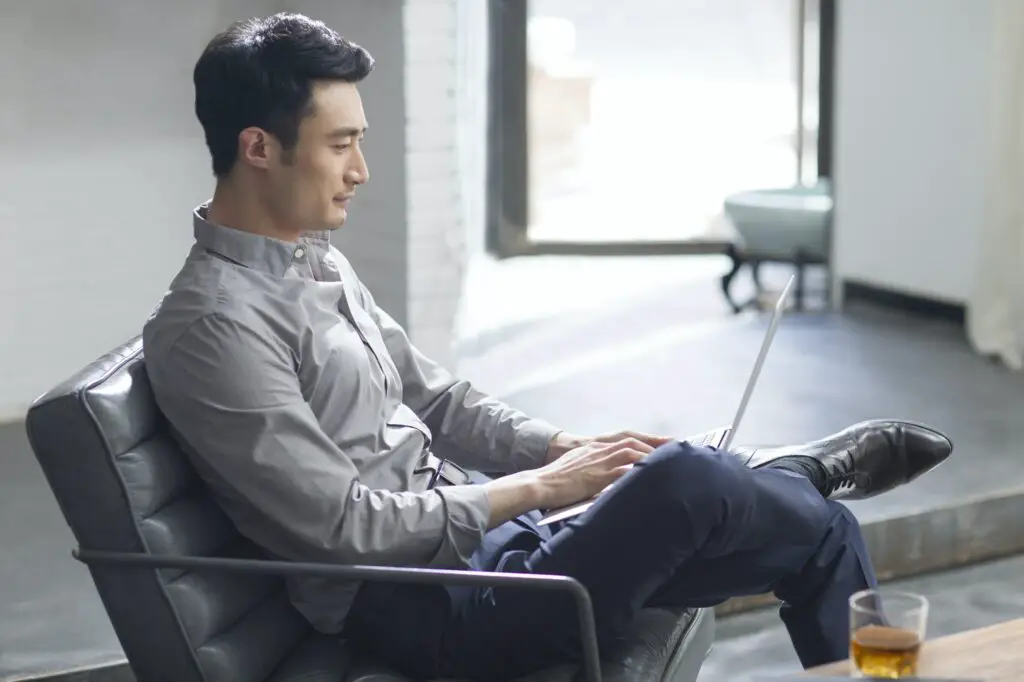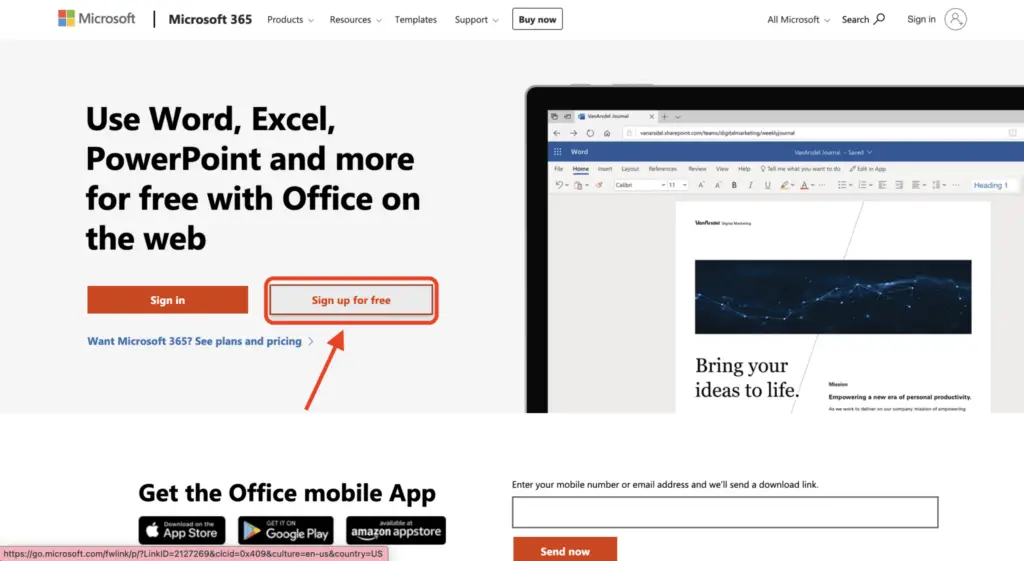Adding alternative text (alt text) to objects like images, shapes, and charts in Word documents is an important accessibility feature. Alt text provides a text alternative for images and objects so that screen readers can convey information to visually impaired users.
What is Alt Text?
Alt text, short for alternative text, is a written description of an image or object that screen readers can read out loud to blind and visually impaired users. When a screen reader encounters an image or object without alt text, the user only hears “image” or “object”, without additional context.
Good alt text succinctly describes the content and function of images and objects in a document. The goal is to provide equivalent textual information so that a person using the screen reader gets as close an experience to the visual elements as possible.
Why Add Alt Text in Word Documents?
Adding thoughtful alt text ensures Word documents are accessible and inclusive to all readers, regardless of ability. Specifically:
- It helps visually impaired users understand images and objects. Detailed alt text gives context so users can fully comprehend the content.
- It meets accessibility guidelines and legal requirements. Many countries mandate alt text in digital documents to accommodate disabilities.
- It can improve document SEO. Alt text boosts search visibility since search engines cannot “see” images. Quality descriptive text can help images show up in search results.
How to Add Alt Text in Word
Adding alt text in Word is easy once you know where to look. Here are the steps:
1. Select the Object
First, select the image, shape, SmartArt, chart, or other object that needs alt text:
- For images: Click the picture itself.
- For shapes and SmartArt: Click anywhere on the object.
- For charts: Click the chart area.
The object will display selection handles once selected.
2. Open the Alt Text Pane
With the object selected, open the Alt Text pane in one of two ways:
- Right-click the object, then choose Edit Alt Text from the pop-up menu.
- Go to the Picture Format or Format tab on the ribbon and click the Alt Text button.
The Alt Text pane will open on the right side of the Word window.
3. Add Description and Title
In the Alt Text pane, add your text in the provided boxes:
- Description: Summarize what the object is and any key details in 1-2 concise sentences. This is the most critical part.
- Title: Optional text that screen readers state first before the description. Keep it short.
Then click Close to save the alt text.
Alt text pane in Word with description and title fields
4. Mark Decorative Images (Optional)
If an image is purely decorative and adds no context, check the Mark as decorative box instead of adding description text. For example, a repetitive logo or flourish.
This tells screen readers the image is non-critical for understanding the document content.
Tips for Writing Good Alt Text
Crafting quality alt text takes skill. Follow these best practices when writing descriptions:
- Focus on the object’s purpose and role in the document.
- Be accurate and equivalent to the visual content.
- Avoid phrases like “image of…” or “graphic of…”. Go directly to describing the content.
- Do not include superfluous information or interpret meaning beyond what the image conveys visually.
- Use concise sentences of 1-2 short phrases or sentences. Do not write paragraphs.
- Exclude information presented nearby in captions or in paragraph text.
- Write in the same language used in the document.
Alt Text Examples
| Type of Object | Good Alt Text |
|-|-|
| Bar chart showing website traffic from social media | Bar chart with 5 bars ordered vertically by height. Social media labels on x-axis, monthly website visits on y-axis ranging 0 to 16K. Facebook drives most traffic. |
| Company logo | Contoso company logo with blue sphere icon and black text |
| Photo of person at desk | Woman sitting at desk using computer |
Add Alt Text to Other Objects
The steps above cover adding alt text to pictures, SmartArt, shapes, and charts in Word. You can add useful descriptions to a few other document objects as well:
- Tables: Right-click the table > Table Properties > Alt Text tab > add description
- Embedded objects like video: Select object > Alt Text pane
Text boxes do not support alt text in Word. For those, use a table with one cell and alt text instead.
Automate Alt Text in Word (Microsoft 365)
Microsoft 365 subscribers can leverage automated alt text generation in Word documents:
- Insert image in document. Place your photos and graphics as usual.
- Go to Review tab > Check Accessibility button.
- View accessibility checker pane. The right pane will show accessibility issues to address.
- Use automatic alt text tool. The tool will suggest descriptions to insert for images missing alt text.
However, automatically generated alt text may not be completely accurate. Review descriptions and manually edit if needed.
Why Alt Text Matters
Adding alternative text to describe non-text objects is vital for an inclusive document all readers can access equally. Quality alt text gives visual impaired users the content details they need to fully understand Word documents.
What’s more, accessible documents align with recommended best practices and legal requirements in many countries. When in doubt, add concise, descriptive alt text to images and objects in your Word files.