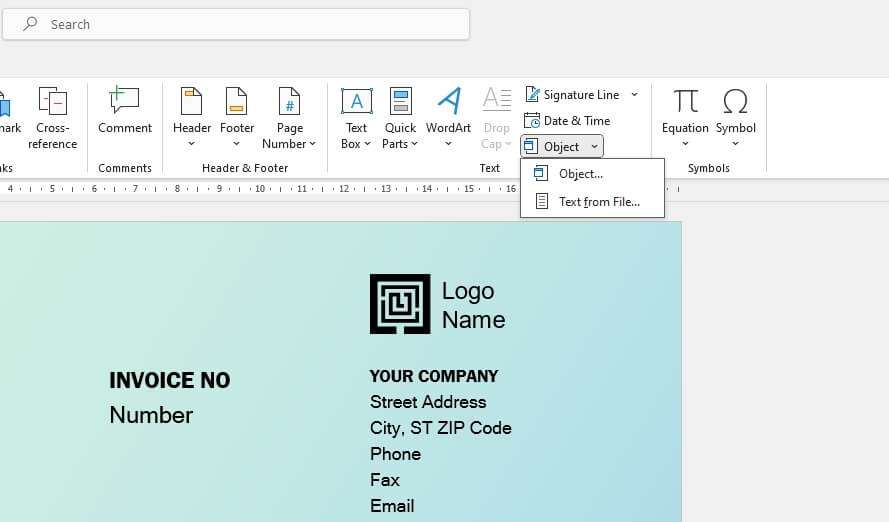Reviewing comments in Microsoft Word can be tedious, especially if you have a long document with extensive feedback from multiple reviewers. Printing the comments provides a convenient way to view all the feedback in one place for in-depth review. This tutorial covers simple steps to print comments from your Word documents.
Overview of Printing Comments
The main reasons you may want to print comments include:
- Get an at-a-glance view of all feedback on a document
- Review comments offline or in hard copy format
- Share printed comments with others for discussion
- Keep a record of feedback from a specific review cycle
Printing comments is fast and easy in Word 2016. You have options to either print all comments in the document or only comments from a certain reviewer.
This article walks through the key steps to print comments, with examples for both options. We also cover several tips for effectively printing comments.
Enable the Comments Pane
Before you can print comments, you first need to enable the Comments pane in Word to view the comments:
- Open your Word document containing comments.
- Select the Review tab.
- Click Show Markup in the Tracking group. Show Markup button
- The Comments pane will now open on the right side of the document. This lists all comments in the document by author name and date.
With the comments showing, you can now print them.
Print All Comments in the Document
Printing all comments is useful for getting a complete picture of the feedback on a document. Follow these simple steps:
- Go to File > Print, or press Ctrl + P.
- Under Settings, choose Print All Pages from the dropdown. Print All Pages setting
- Check the box for Print Markup. Print Markup checkbox
- Click Print.
This prints the full document, including all markup and comments from every reviewer. The comments will print with the reviewer’s initials and date/time of each comment.
Print Preview
Before printing, use the print preview to verify the comments will print as expected. Click the preview button in the print dialog box for a preview:
Print Preview
In print preview, scroll through the document and inspect some comments to confirm they show up properly for printing. This helps avoid wasting paper and ink on an incorrect print setting.
Print One Reviewer’s Comments
Alternatively, you can select to print comments from only one reviewer. This prints just that reviewer’s feedback, which is useful for focusing on a certain round of review.
To print one reviewer’s comments:
- In the Comments pane, click the dropdown arrow next to a reviewer’s name and select their initials. This filters the list to show only that person’s comments. Select reviewer
- Go to File > Print.
- Make sure Print Markup is enabled.
- Click Print.
This will print the document with markup and comments only from the selected reviewer.
If desired, you can repeat steps 1-4 to print each reviewer’s comments individually.
Tips for Printing Comments
Here are some useful tips for successfully printing comments:
- Check print preview first to verify comments print as expected
- Printed comments include the reviewer’s initials and timestamp
- Use to print comments on long documents or chapters at a time
- Print one reviewer’s comments to focus on specific feedback
- Requires the Comments pane enabled to access print options
- Additional print settings like copies and page range can be configured
View Comments Inline
This tutorial focuses specifically on printing comments from Word documents. But you can also view comments inline directly in the document using the Reviewing Pane.
The inline view shows comments overlaid in the margins near the relevant text, without having to print. Use this option to see comments on-screen while reviewing the document.
Summary
Printing comments in Word provides a simple way to capture all feedback on a document for further review. This article covered:
- Enabling the Comments pane to access comments
- Printing all comments in the document
- Printing comments from a specific reviewer
- Tips for effectively printing comments from Word
With these steps, you can easily print comments for review and discussion. Printing allows you to evaluate feedback offline or share it with others.
Hopefully this tutorial gave you the knowledge needed to successfully print comments from your Word documents. Let us know if you have any other questions!