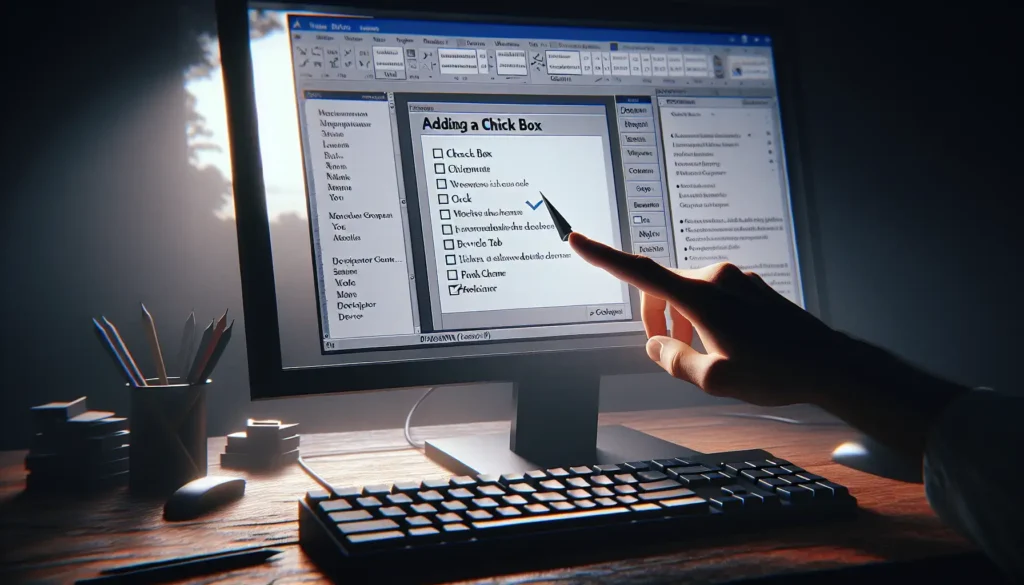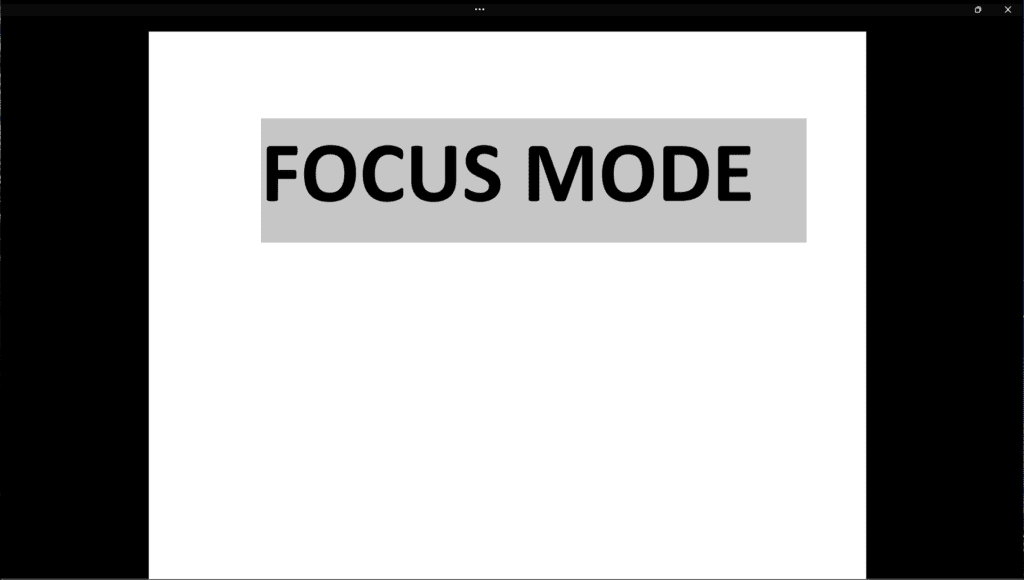Check boxes are a useful way to create to-do lists, surveys, forms, and other documents that require interactivity in Microsoft Word. With just a few clicks, you can add functional check boxes that readers can click to check or uncheck.
Here is a step-by-step guide on how to insert a check box in Word:
Enable the Developer Tab
First, you need to enable the Developer tab in the Word ribbon, as this is where the check box option is located.
- Click the File tab and select Options.
- Click Customize Ribbon on the left.
- Under Main Tabs, check the box next to Developer.
- Click OK.
The Developer tab should now be visible in the ribbon.
Insert the Check Box
- Click where you want the check box to be inserted.
- On the Developer tab, click the Check Box Content Control button.
A check box will be inserted where your cursor is located.
Customize the Check Box
If you want to customize the appearance or functionality of the check box:
- Click on the check box to select it.
- On the Developer tab, click Properties.
- In the Content Control Properties dialog box, you can:
- Change the appearance of the checked/unchecked symbols
- Add a title that appears when hovering over the check box
- Set the default value to checked or unchecked
- And more
Pro Tip: To quickly insert multiple check boxes, copy and paste the first check box you insert instead of inserting each one individually.
Lock the Form
To prevent readers from accidentally moving or deleting the check boxes, you can lock the form:
- Select the entire document or just the section with the check boxes.
- On the Developer tab, click Restrict Editing.
- In the Restrict Formatting and Editing pane, check the box for Allow only this type of editing in the document and select Filling in forms.
- Click Yes, Start Enforcing Protection.
- Click OK.
Now readers will only be able to check/uncheck the boxes, which prevents accidental changes to the form.
Benefits of Using Check Boxes in Word Documents
- Interactive elements engage readers
- Useful for to-do lists, surveys, questionnaires, tests, and other documents requiring feedback
- Readers can fill out forms digitally instead of printing/scanning
- Helps organize information and track responses
- Easy to insert and customize
So with just a few simple steps, you can add functional check boxes to Word documents that readers can interact with digitally. This opens up many possibilities for creating engaging, interactive content.